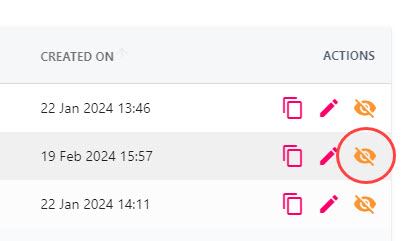Feedback Questions
Feedback questions are the sets of questions associated with a review and can be associated to a specific persona or audience type. These question sets can contain combinations of scored, text, and option-based questions. This guide will detail all the configuration options so that you can tailor these to your organisation.
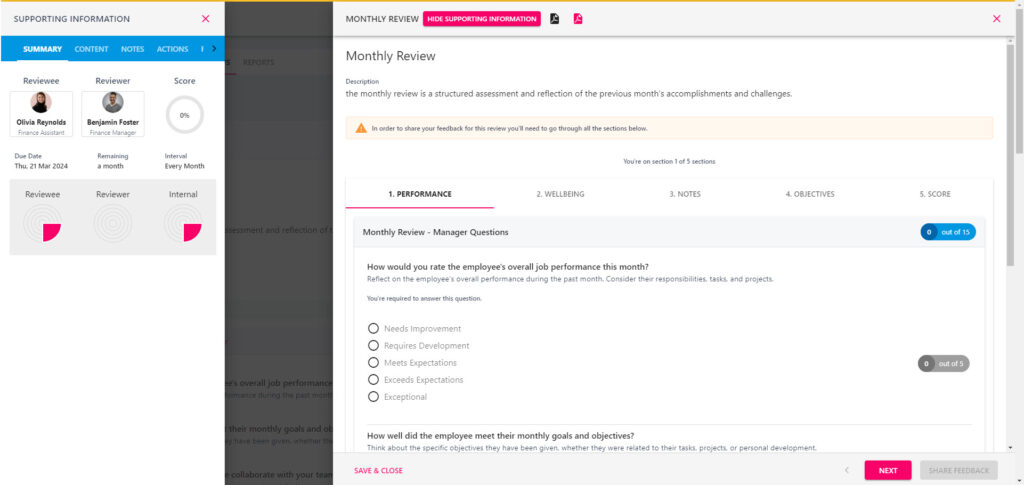
Creating feedback questions is the initial stage of creating a review in StaffCircle. This because the feedback questions are applied when creating a review template.
For all reviews in StaffCircle, the Reviewer (the individual who oversees the review) will always have associated feedback questions. When creating the feedback questions, it is essential that they are associated with the correct persona/audience type so that they appear in the correct drop-down when associating them with the review template.
Most reviews will contain two personas: the reviewer (typically a manager), and the reviewee (the individual who the review is about).
Creating Feedback Questions
There are three stages to creating a new set feedback questions: creating the template for the questions to sit within, adding feedback questions to the template, and creating sections to break up the feedback questions.
Whilst dividing feedback questions in to ‘sections’ isn’t strictly a mandatory part of the process, we would recommend doing this if your review contains many feedback questions as this breaks up the questions and makes it easier for the recipient to respond to.
Stage One: Creating a Feedback Question Template
Step One
Hover over the Objectives and Reviews section of the side-bar, then navigate to: Configuration ➡️Reviews ➡️ Feedback Questions
Select the ➕ next to Feedback Questions to open the ADD FEEDBACK QUESTIONS pull-out drawer.
Step Two
Populate a Title and Description for the template. This is viewable only to system administrators, so we would recommend a title which includes the type of the review and the persona/audience the questions are intended for i.e “Annual Appraisal – Reviewer/Manager Questions”.
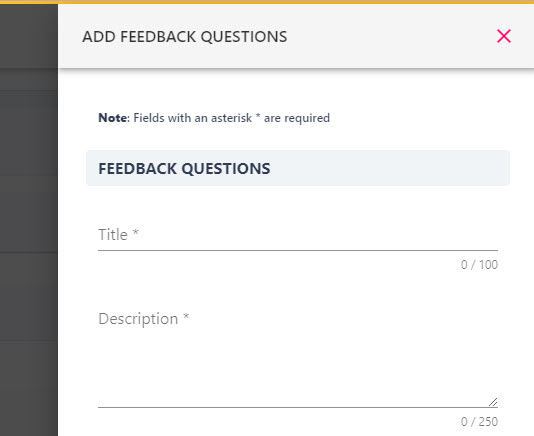
Under the Audience drop-down menu, you will need to select the personas/audiences who will be associated with these feedback questions. For information on the different audience types, please refer to this guide.
You may wish to store feedback questions within a folder, if so then you can select a folder from the Feedback Question Folder drop-down, or create a new one from this list. This is a non-mandatory step.
Step Three
Click the SAVE & CONFIGURE button in the bottom right-hand corner to add the feedback question template.
Stage Two: Adding Feedback Questions to the Template
Once the steps above have been followed to create the feedback questions template, you can now add your feedback questions.
Step One
Open the template by selecting the title from the feedback questions list. This will open up the feedback question’s details page.
Step Two
Underneath the QUESTIONS area of the page, you can now start to add your individual questions. Click on the plus button to select the type of question you wish to add: scored options, options, or text-based responses.
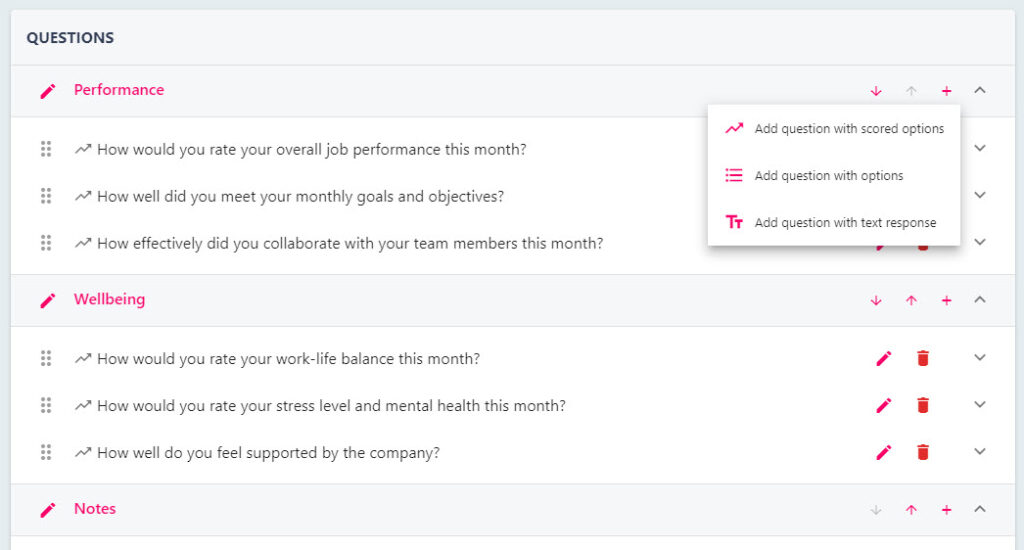
Step Three
Select an option to open the ADD QUESTION pop-up in the middle of your screen. The fields within the pop-up may vary depending on which question type you have selected.
Populate the Question field and use the Description text box to provide any guidance for the question’s response. This will display underneath the question when the individual is responding to their feedback questions.
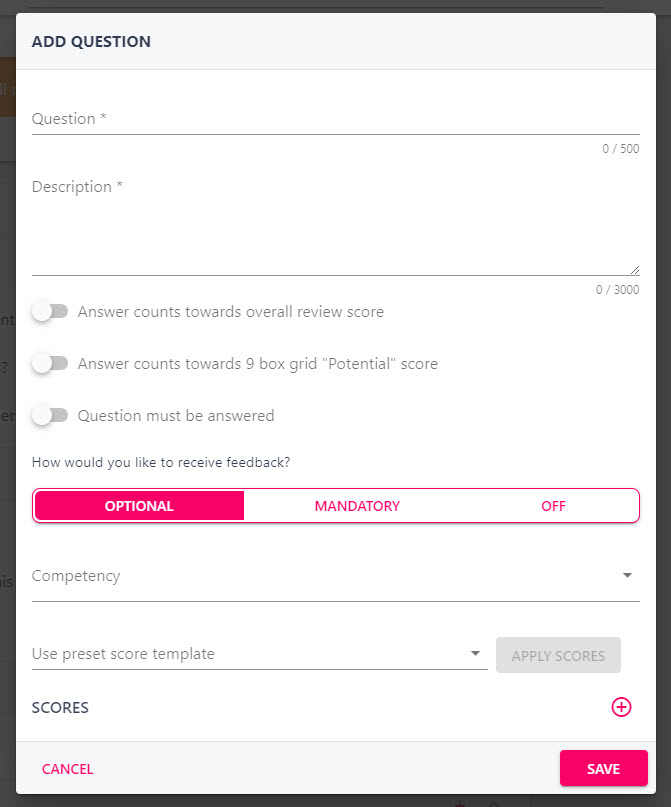
You can make the question mandatory by toggling on the Question must be answered button. To associate the question with a company Competency you can select the competency from the drop-down. This will feed in to the employee’s Success Circle.
OPTION/SCORE-BASED QUESTIONS ONLY
If you have selected a scored question type, you can toggle on the Answer counts towards overall review score button. This means that the weight of this questions response will feed in to the employee’s overall review score. You can also toggle on the Answer counts towards 9 box grid “Potential” score if your company is using the 9 box grid feature in StaffCircle.
For option-based questions, you can enable written feedback which will allow the individual to elaborate on their selection/score. Under the How would you like to receive feedback? area you can select whether you would like the feedback for this question to be optional, mandatory, or removed from the question completely.
When creating option-based questions, you will need to provide the options for the questions, for example 0 – unacceptable, 5 – outstanding. You can select your options/scores from the Use preset score template drop-down menu, or click the ADD SCORE TEMPLATE button at the bottom of the list to create new options/scores.
Step Four
Once you have completed all of the fields required in the ADD QUESTION pop-up, click the SAVE button to add this question to the feedback questions template.
Stage Three: Creating Sections
The feedback questions you create for your review can be divided in to sections. This helps to categorise your questions, but also makes the review easier to complete in the platform particularly in instances where there are many questions.
Step One
Once you have added your first question to the feedback questions template, you will then be able to add a new section and rename the existing section.
Step Two
Click on the plus (+) button next to the New section line to add a new question to this section. Add your question(s) following the guidance for creating feedback questions above.
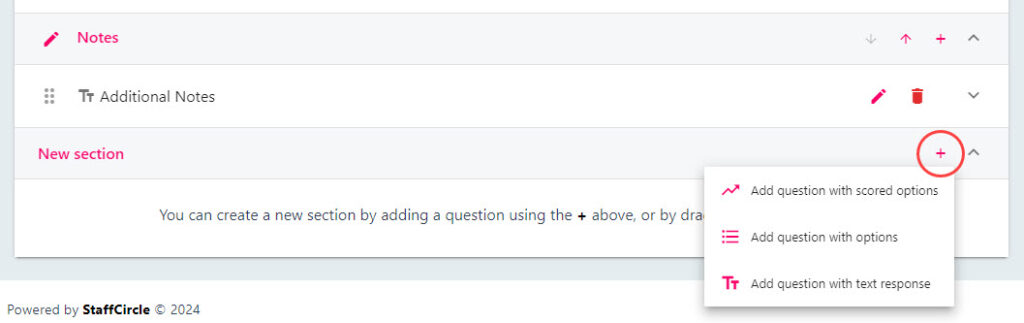
Step Three
Click on the pencil icon in front of the section title (this will default to ‘New Section‘, update the title field, then click the floppy disk icon to save this change.
Update/Configure/Remove Feedback Questions
Configuring a live feedback question template will permanently change any responses previously given to the existing feedback questions. These previous responses will no longer appear in reports and will be permanently removed from the platform. Therefore, we would only recommend updating an existing feedback question template if the questions have never been applied to a review template.
To update questions for a live review, we would recommend cloning the original feedback questions, updating these, and reapplying the cloned questions to the review template. The guide below explains the process of cloning feedback questions and applying them to an existing review template.
Step One
Hover over the Objectives and Reviews section of the side-bar, then navigate to: Configuration ➡️Reviews ➡️Feedback Questions
Then select the Feedback Questions title.
Step Two
Select the CLONE button in the ACTIONS section next to the feedback question template. A pop-up will appear to ask if you would like to clone the feedback questions, select YES, CLONE FEEDBACK QUESTIONS.
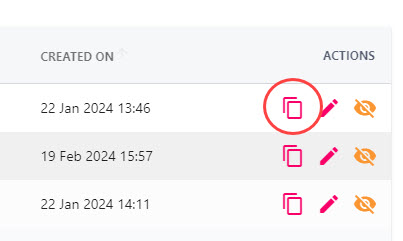
This will clone the feedback questions and open the UPDATE FEEDBACK questions pull out drawer to the right hand side. Follow the instructions in the Creating a Feedback Question Template guidance above to complete the form.
Step Three
Following the guidance in the Adding Feedback Questions to the Template and Creating Sections above, configure your feedback questions accordingly.
Step Four
You now need to change the feedback questions associated with the review to the cloned questions. Navigate to the Review Templates section of the platform, then select the pencil icon within the ACTIONS section next to the review you wish to change the questions for – this will open the UPDATE REVIEW TEMPLATE page.
Step Five
Toggle to the REVIEW PARTICIPANTS section of the form and update the questions next to the persona to the cloned questions.
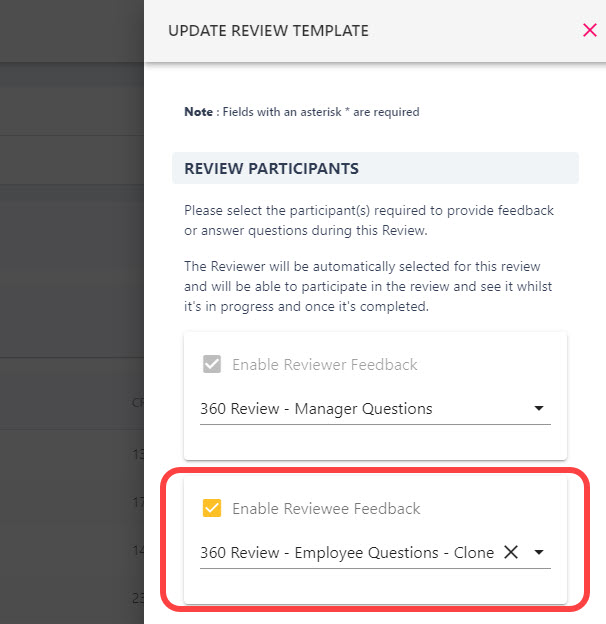
Step Six
Navigate to the summary page of the form by using the NEXT button, then click SAVE to confirm the changes and update the feedback questions for the review. Remember that this will impact both existing and new reviews using this template.
Once you have updated the feedback questions for the review, you may wish to retire the previous version of the feedback questions to make your feedback question sets earlier to manage.
Retire Feedback Questions
Whilst you can remove individual questions from a feedback question template itself, you cannot delete the feedback question template itself. Instead, you can deactivate the feedback question sets so that they cannot be selected for use in a review.
Step One
Hover over the Objectives and Reviews section of the side-bar, then navigate to: Configuration ➡️Reviews ➡️Templates
Select the Templates title.
Step Two
Select the DEACTIVATE button in the ACTIONS section next to the feedback question template. A pop-up will appear to ask if you would like to deactivate the feedback questions, select YES, DEACTIVATE.