Review Templates
As a system administrator, you will have access to create and configure Review Templates within StaffCircle. Review Templates determine what reviews can be performed within the platform i.e annual appraisals, quarterly reviews, exit interviews. Whilst configured by the system administrator, review templates are typically utilised by a manager to create reviews for their direct reports. They will display similar to the below:
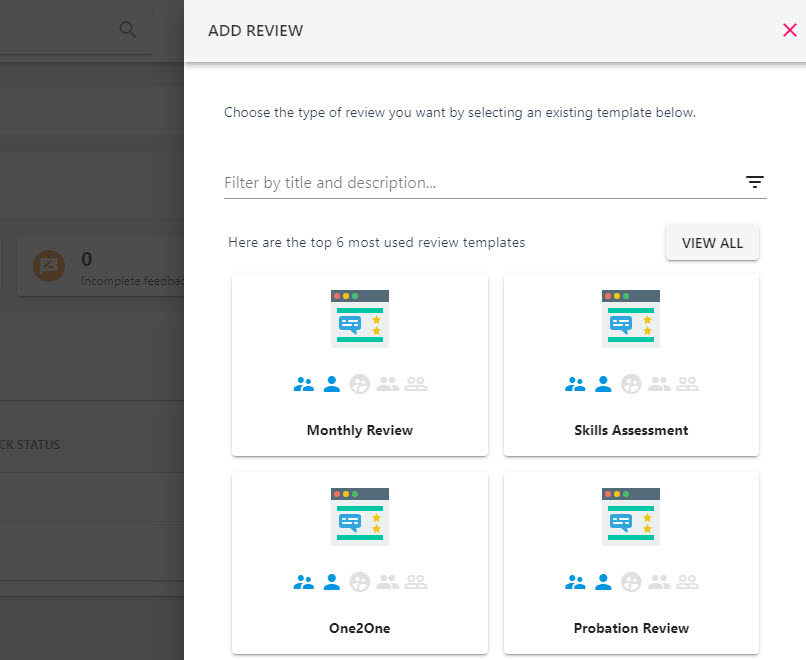
Within the review template, you will be able to define many properties associated with the review including:
- Who is able to create the review in the platform
- Who can view the review in progress and when the review has been marked as complete
- What questions sets (feedback questions) are associated with each persona
- A recurrence period (how often the review the recurs)
Given the extensive configurability of reviews, there are numerous settings warrant careful consideration and understanding – all comprehensively covered in this guide. If you require additional support when creating a new review in the platform we would recommend speaking with our dedicated support team or your Customer Success Manager.
Prior to creating the review template, you must create your feedback questions for the review prior. This is because the question sets (feedback questions) are applied to the review template.
To view your platform’s Review Templates, hover over the Objectives and Reviews section of the side-bar, then navigate to: Configuration ➡️Reviews ➡️Templates
Creating a Review Template
Step One
Navigate to the Reviews area of the platform by hovering over the Objectives and Reviews section of the side-bar, then navigate to: Configuration ➡️Reviews ➡️Templates
Select the ➕ button next to Templates to open the ADD REVIEW TEMPLATE pull-out drawer.
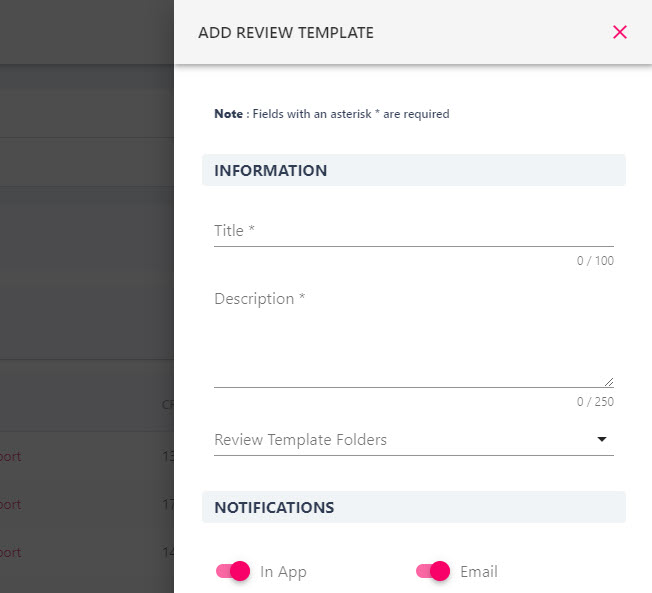
Step Two
Create a title and description for the review i.e Quarterly Review, Annual Appraisal, Catch Up. This information will be seen on the tile interface when the review is being created in the platform.
You can also pick a folder to help categorise your review types, however this is not mandatory but is recommended if you have multiple ‘types’ of the same review.
Step Three
Configure the notifications for the review template. These will ensure that the review participants receive notifications including review creation, submission of feedback questions, completion, and reminders.
Click the NEXT button in the bottom right-hand corner of the screen to proceed to the next step.
Step Four
Within the SETTINGS section of the form, you’re able to adjust a number of toggles to define the properties of the review including the recurrence, and review score.
| Toggle Name | Action |
|---|---|
| Review is sensitive | Applies a visual indicator to indicate to the participants that the nature of the review is sensitive |
| Review score is excluded | Removes the ‘SCORE’ section of the review (even if there are scored questions associated with the review) |
| Review score cannot be overridden by Manager | Removes the ability for the Reviewer to adjust the review score for the review. |
| Review should include conversation section | Turns on the function for the Reviewee and Reviewer to liaise with comments in the conversation area. |
| Review should recur | Allows the review to automatically recur at an interval of days, weeks, months, and years. Toggling this on will allow you to determine whether the recurrence should happen on the review’s due date, or on the date the review has been marked as ‘complete’. |
| View Internal Feedback | Includes the Internal Reviewer’s feedback in the PDF download. |
| View Reviewer Feedback | Reviewer can view the Reviewer’s feedback in the PDF or on the Review Details page (if visibility has been given). |
| Review should disable Objective Scores | Objectives which are marked as ‘complete’ inside a review do not contribute to the review score. |
Step Five
Within the ADDITIONAL REVIEW ITEMS section, you can turn on the Review should include objectives toggle to incorporate the OBJECTIVES section into the review. This will allow the reviewer to view the employee’s open objectives and update, complete, and add new objectives accordingly.
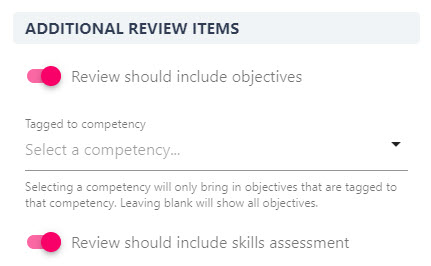
You can also enable the skills assessment element of the review by toggling on the Review should include skills assessment switch. Toggling this on will allow you to turn off optional commentary for the skills assessment. The skills assessment allows the reviewer to update the employee’s assigned skills and associate new skills.
Click the NEXT button to proceed to the next section.
Step Six
In the REVIEW PARTICIPANTS section of the form, you can select the personas associated with the review, and the associated feedback questions (created prior to the creation of the review templates). For further information on the different participant types, please refer to this guide. You can add a persona by ticking the check-box and selecting their feedback questions in the drop-down menu.
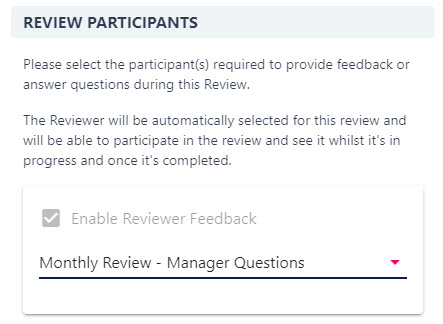
Once the participants and their feedback questions have been selected, click the NEXT button to proceed to the next page of the form.
Step Seven
In the REVIEW TEMPLATE ACCESS section of the form, you can decide who is able to set up this type of review. Leaving the Review template can be used by anyone toggled on will allow the template to be used by anyone – including employees in MYSELF mode.
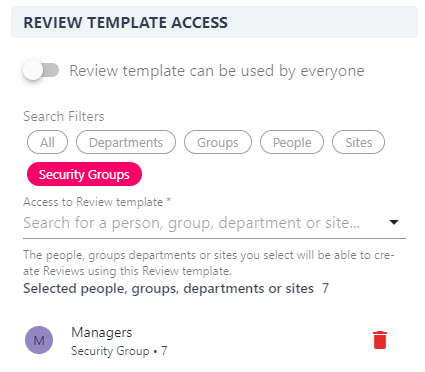
Alternatively, you can select which Users, Groups, Departments and Sites you want to be able to use the template. For example, you may want to restrict the creation of exit interviews to your HR department.
Step Eight
In the ACCESS FOR IN PROGRESS REVIEWS section, you can add Departments, Groups, Participants, People, Sites, or Security groups. This will enable the effected users to view this review whilst it is being completed (even if they are not directly contributing to the review itself).

Enabling the toggle above will mean that the review will be visible to employees within that Reviewees downline, even if they are not directly involved with the review.
Individuals who have viewing permissions, and do not directly contribute to the review will be able to see any created reviews in the SHARED WITH ME tab when navigating to the Review area of the platform in MYSELF mode.
We would recommend granting visibility rights to your platform administrators so that they are able to view the reviews in the platform. Administrators can often be captured within the Super User security group.
Step Nine
In the ACCESS FOR COMPLETED REVIEWS section, you can add Departments, Groups, Participants, People, Sites, or Security groups. This will enable the effected users to view this review after it has been completed (even if they are not directly contributing to the review itself).
Enabling Review is visible to downline when completed toggle will mean that the review will be visible to employees within that reviewee’s downline, even if they are not directly involved with the review.
Click NEXT to proceed to the final page of the form.
Step Ten
The final page of the ADD REVIEW TEMPLATE pull-out drawer will confirm the information and settings you have configured in the previous pages.
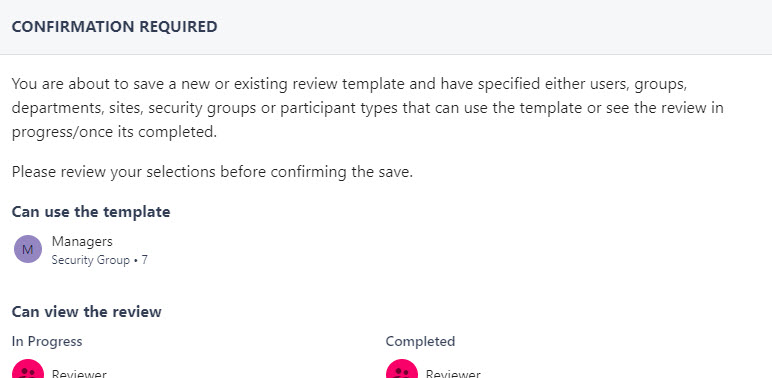
Click the SAVE button to load the CONFIRMATION REQUIRED pop-up. Then click the YES, CONTINUE button to add the review to the platform.
Update/Configure a Review Template
If changes need to be made to the review template (for example, changes to visibility, or feedback questions) then this can be actioned by following the guidance below.
Any changes made to the Review Template will not impact any completed reviews in the platform which have previously used this template.
For open reviews, changes to the visibility (who can use the template, who can see the review in progress etc.) or changes to feedback questions will apply. This also applies in instances where the Objectives and Skills Assessment elements have been added.
However, any changes made to the settings (i.e recurrence, notifications) will only impact new reviews upon creation.
Step One
Hover over the Objectives and Reviews section of the side-bar, then navigate to: Configuration ➡️Reviews ➡️Templates
Then select the Templates title.
Step Two
Select the pencil icon next to the review within the ACTIONS section of the list, will open the UPDATE REVIEW TEMPLATE tab.
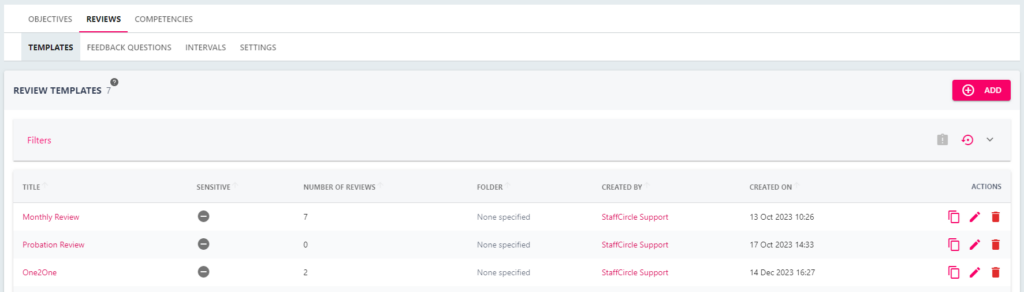
Step Three
The UPDATE REVIEW TEMPLATE pull-out drawer takes you through a wizard which will include the review’s current configuration options.
You may wish to utilise the Add a Review Template guide above for for information on what to include/change within each section.
Step Four
The final page of the UPDATE REVIEW TEMPLATE pull-out drawer contains a summary of all information and settings applied. Please peruse this carefully to ensure that the review template works as expected.
Then click the SAVE button in the bottom right-hand corner to proceed.
Step Five
The confirmation modal which appears on screen will highlight who can use the template and who can see the review whilst it’s in progress or once it’s been completed (regardless as to whether this has changed from the original settings).
Delete/Remove a Review Template
Deleting a review template from the platform will delete its associated reviews (including completed reviews). We would recommend deleting review templates only in instances where the review has never been, and will never be utilised.
Step One
Hover over the Objectives and Reviews section of the side-bar, then navigate to: Configuration ➡️Reviews ➡️Templates
Select the Templates title.
Step Two
Select the name of the template from the list to open up the Details page – this will display the configuration settings for the review. Click the three dots, then select ‘Delete’ from the dropdown menu.
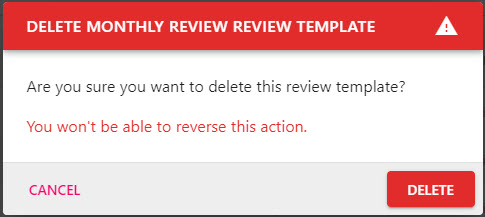
Step Three
A pop-up will open to confirm deletion of the template. Click the DELETE button to delete the review template and all associated reviews.

