Create your own Review
Users can request their own reviews in StaffCircle in the same way that reviews can be assigned to the employee. In this lesson you will learn how to set up your own review where you are the Reviewee. What reviews you are able to assign to yourself will depend on how your platform has been configured.
Step One
Navigate to the Objectives and Reviews area using the side-bar navigation on the left-hand side of your screen, then select the ➕ next to Reviews top open the ADD REVIEW pull-out drawer.
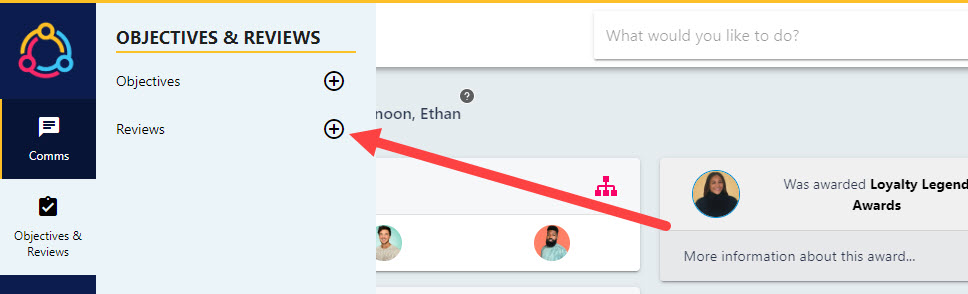
Step Two
Complete the fields within the form. Select a review type from the Review Template drop-down and this will pre-populate the Title and Description fields. These fields do not need to be configured.
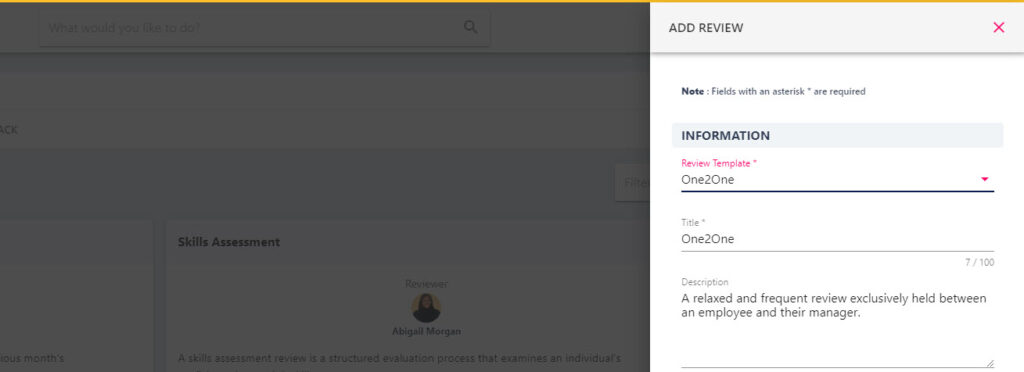
Step Three
If the Due Date for the review is not today’s date, you can adjust this by selecting the date and using the picker accordingly. Likewise, you can adjust the time of the review.
When the review has been created it will send an automated email to both yourself and your manager and the .ics calendar invite attachment will reflect the date and time that you have specified
Step Four
Once the fields within the form have been configured, click the ‘Save’ button at the bottom to create the review and assign this to both yourself and your line manager.
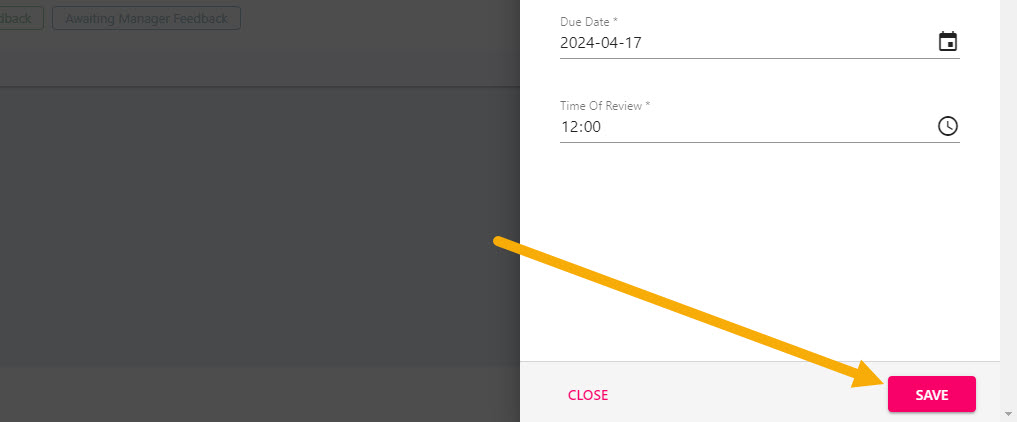
Step Five
The review will now appear as a new tile under your open personal reviews areas. You are now able to complete your feedback questions for the review (if feedback questions are available for you to respond to).

