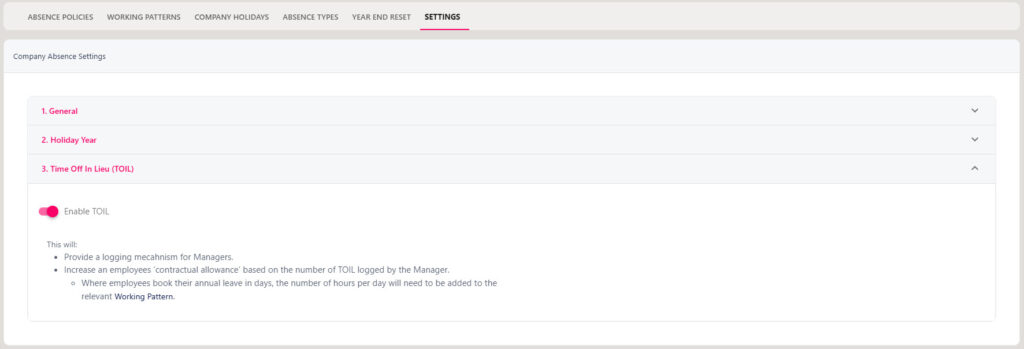TOIL
StaffCircle’s TOIL feature can be used in order to allocate extra days and hours to an employee’s holiday balance. This guide below will provide information on how this feature can be enabled for your platform, and how you can use it for employees.
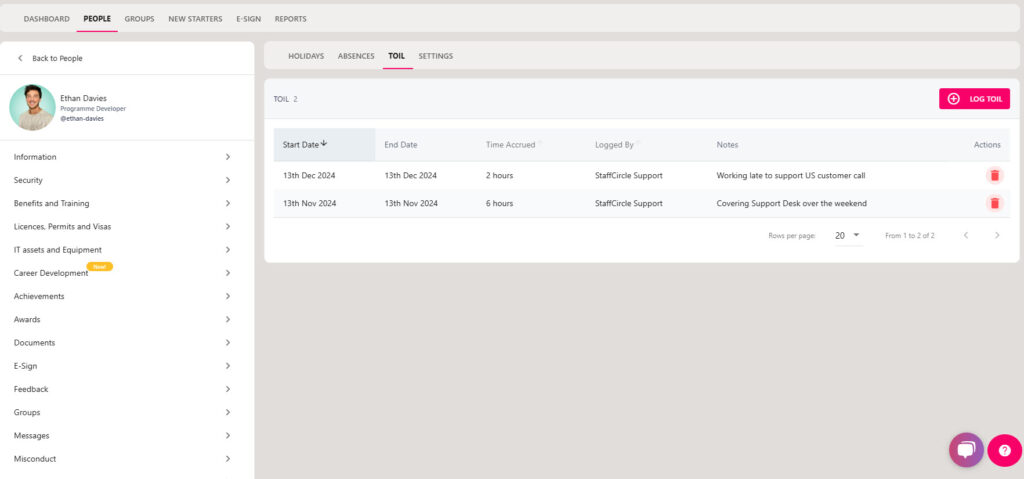
If an employee’s holiday balance is measured in hours, any extra hours can be added directly. However, if the employee’s balance is measured in days, additional hours will only affect the balance once enough hours have been worked to equal half a working day (0.5 days).
Employee’s cannot log their own TOIL in the platform, but the employees manager and super users will be able to record this against the employees profile. The employee will not be able to see what additional hours/days have accrued from TOIL, but this will update their ‘allowance’ on the Holiday Allowance Dashboard.
For TOIL to work correctly in the platform, the number of working hours in a day must be specified in the employee’s Working Pattern. Please refer to our Working Pattern guide for further information.
Adding TOIL balance for an employee
Ensure that the TOIL feature has been enabled for your platform before actioning the steps below.
Step One
Hover over the People section of the side-bar, then navigate to: Manage ➡️ People. Select the People title to view a list of employees in the platform.
Step Two
Select the employee’s name from the list to open up their profile, then elect the Time Off tab on the left hand side of the page.
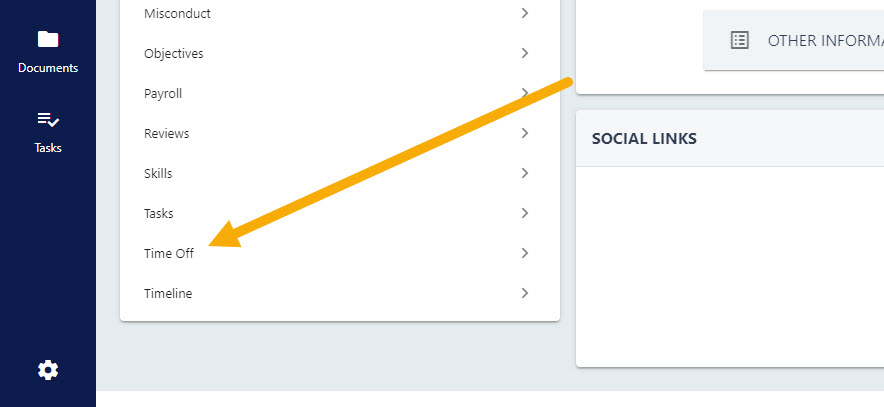
Step Three
Select the TOIL tab at the top of the page to view a list of the employee’s TOIL entries. Remember that employees cannot log their own TOIL in the platform, or see these individual entries.
You can log as many hours TOIL as you like within a single request, but remember that if an employee’s holiday balance is reflected in days their balance will only update when the number of hours reaches half a day (0.5 days), or multiples of. This is calculated using the number of hours specified in the employee’s working pattern.
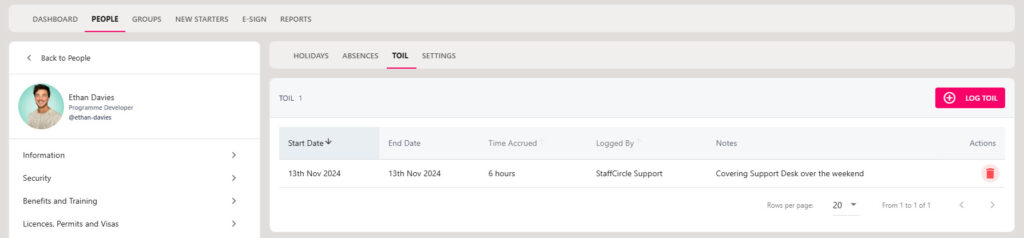
Step Four
Click the LOG TOIL button to open the Log TOIL pop-up to enter the details of the TOIl submission.
Specify the number of TOIL hours and corresponding date range during which they were earned. We would recommend adding a supporting comment to provide context to the request, this will be particularly helpful for administrative purposes and will display in the TOIL report.
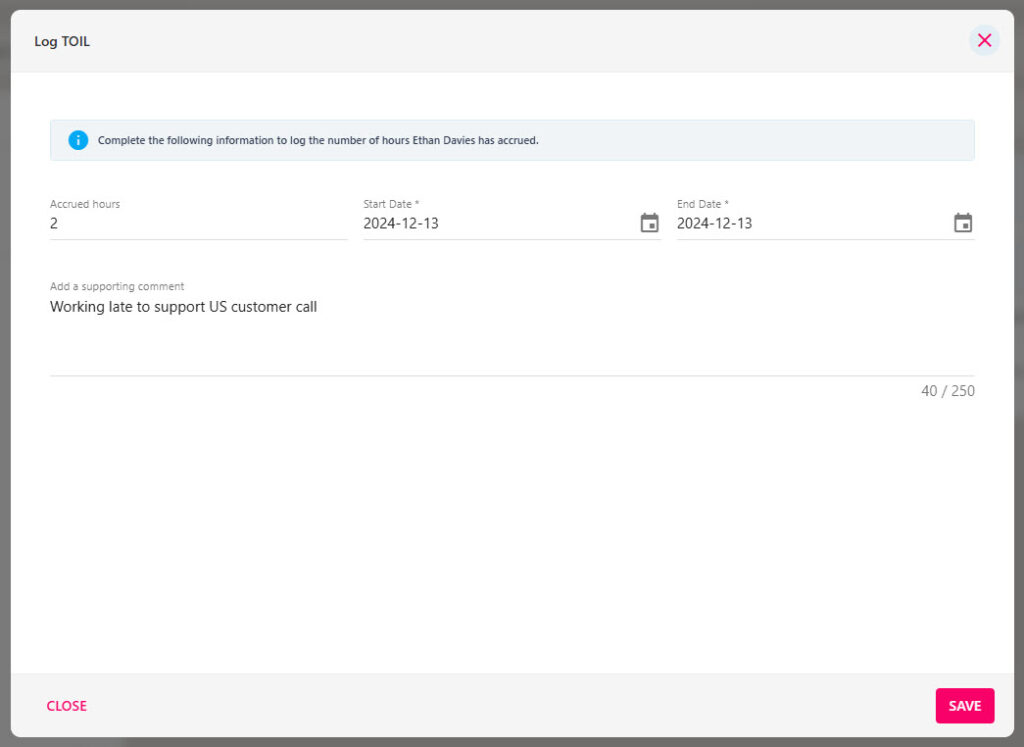
Step Five
Click the SAVE button to add the employee’s TOIL submission. Remember that if the employee’s holiday balance is measured in hours these hours will automatically add to their holiday dashboard. If the employee’s holiday is calculated in days their balance will only update when they reach the next full half day.
TOIL Report
Our new TOIL report can be used to report on TOIL submissions across the platform and administrators will be able to see this across the organisation – for managers this is typically restricted to their direct reports. The TOIL report will display the individual requests, the employee they relate to, the TOIL hours/days accrued, the individual who logged the submission, and any accompanying notes.
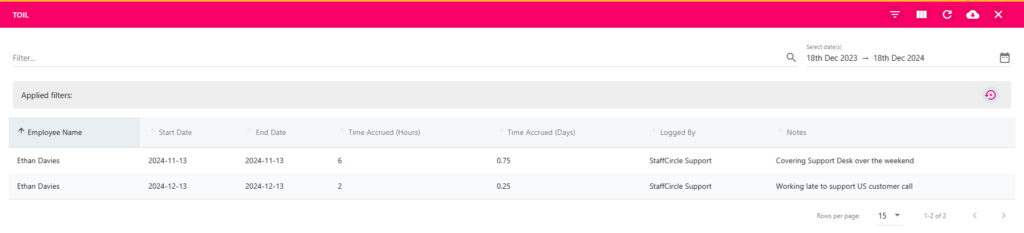
Enabling the TOIL feature for your platform
Step One
Hover over the Holiday & Absence section of the side-bar, then navigate to: Configuration ➡️ Settings. Click the Settings title to navigate to your absence settings.
Step Two
Click on the 3. Time Off in Lieu (TOIL) section and switch on the toggle to enable this for your tenant. Refresh the page and this feature is now ready to be used.