Submit a holiday request
You can use StaffCircle to submit holiday requests using your holiday entitlement (annual leave balance), your holiday balance will display on the Holiday Allowance Dashboard. Your holiday balance will comprise of your standard allowance, any holiday you have carried over from a previous holiday year, or additional days accrued from length of service (if your organisation permits this).
When booking your holiday, the system will take in to account your working days, therefore if you do not typically work weekend days, including these in the request will not impact your holiday balance. Similarly, the system will take bank holidays in to account and these are not deductible from your balance.
Step One
Hover over the Holiday and Absence section of the left-hand side-bar, then navigate to: Time Off ➡️Holidays. Select the ➕ next to Holidays to open the NEW REQUEST pull-out drawer.
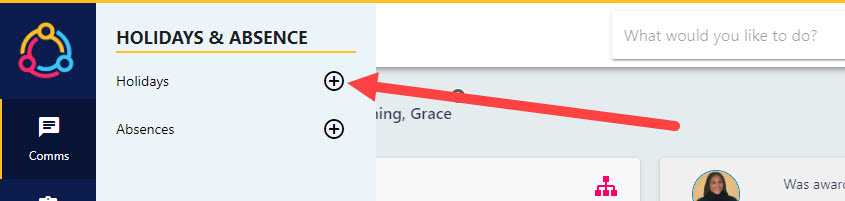
Step Two
You will need to specify the details of the request in the drawer. Start by updating the date range in the ‘Select Date(s)’ field. If you are taking half of a day of leave then select either the MORNING or AFTERNOON buttons. If your entitlement is calculated in hours, then the system will calculate this for you automatically.
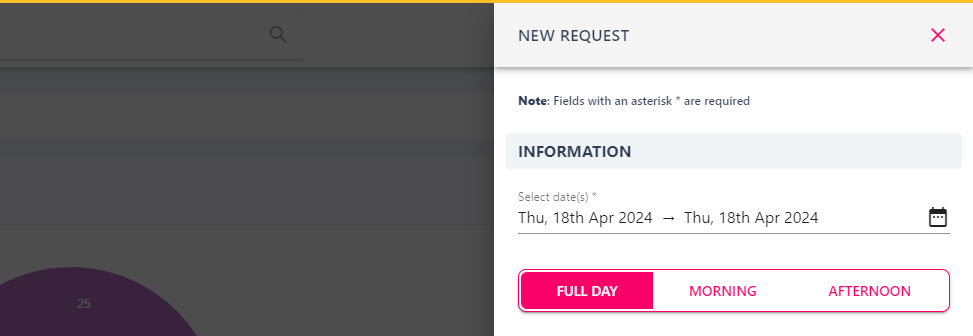
You cannot include a combination of whole days and half days within a single holiday request. If you are requesting 1.5 days you will need to separate this into two individual requests.
Step Three
The Overlaps section of the form will detail any absence requests submitted by individuals within your team. This is regardless as to whether the request is approved or in a pending this state.
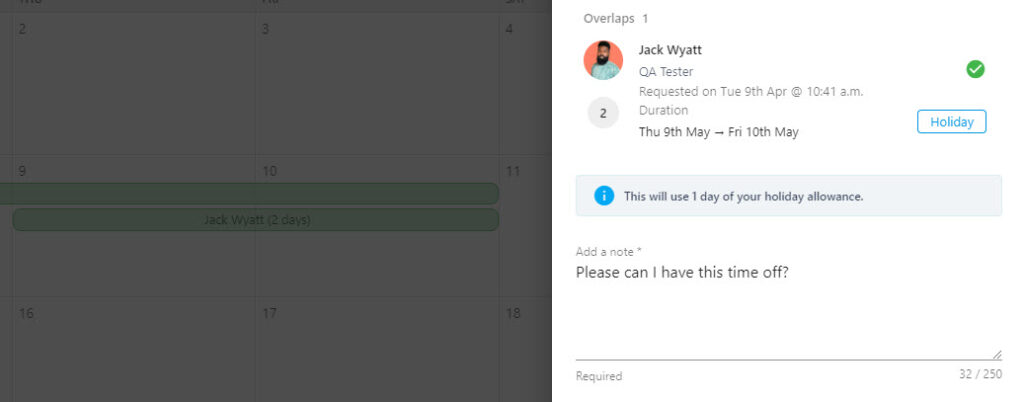
The banner underneath this section will advise how many days/hours this will deduct from your holiday balance. This will take in to account any non-working days or bank holidays – these will not be deducted from your holiday balance.
Step Four
Populate the text box at the bottom of the form (some text may have already been pre-populated for you, but you can amend this if you wish). Submissions cannot be made until this text box has been populated.
Then click the ‘Submit’ button to submit your request for approval. Your manager (unless another approver has been set) will receive a notification to approve this request.
Step Five
Your absence request will immediately reflect against the half-donut shape on the holiday balance dashboard. Pending requests will display in orange. This request will sit in a ‘pending’ state until it has been approved or declined. You can check the status of your request by hovering over the initial icon in the table as shown below.
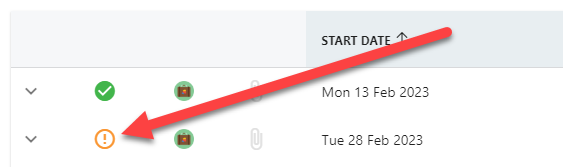
Once your holiday request has been approved, you will receive a notification and the icon next to your request will update accordingly. If your holiday request has been declined, the days/hours will be added back on your remaining balance so that you can use these to book another request.
If you have booked the holiday request yourself for a future date, you can remove the request yourself by clicking on the red cross icon in the ACTIONS section of the table.

