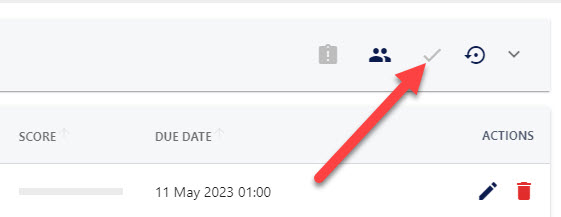Mark an Employee’s Review as Complete
The completion step must be actioned for an employee’s review in order for it to be considered complete – even in instances where all feedback responses have been shared by all parties. Completing a review in the platform is the final stage of the process, and for some reviews this is the only stage where the employee can view the feedback responses. Likewise, some review types will not allow the employee to view the review feedback at any stage (ie. an exit interview).
As a reviewer, you will be given the option to complete the review when sharing your feedback for an employee’s review (please refer to the image below). This is the quickest and most efficient way to mark a review as complete. With this being said, if there are any discrepancies you may want to delay the completion process.
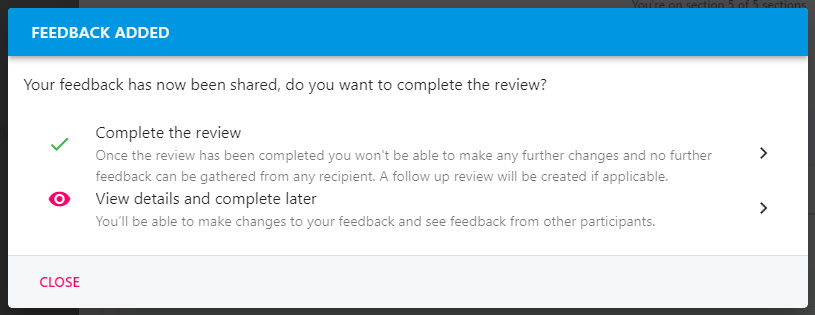
Selecting ‘View details and complete later’ will mean that you will need to manually mark the review as complete and the steps below will cover the process of manually marking a review as ‘completed’.
Step One
Hover over the Objectives and Reviews section of the left-hand side bar then navigate to: Manage➡️Reviews. Select the Reviews title.
Step Two
This is the Review Manager screen and will display a list of reviews, including the reviews where you fulfil the role as a reviewer. For more information on the features included on this page, and how you can utilise these to best manage employee reviews, please refer to this lesson.
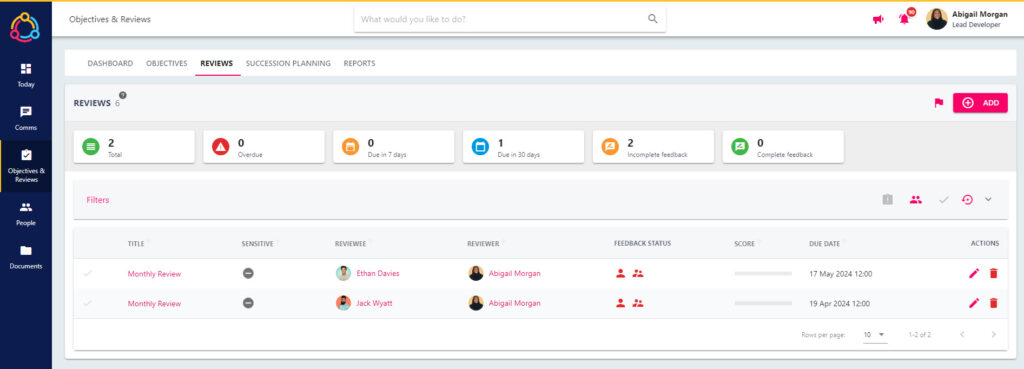
Which reviews you are able to see in the list will depend on how your platform has been configured, and which permissions are associated with your account. For example, you may be able to view all of the reviews assigned to employees within your downline, or this may be restricted to your direct reports.
Step Three
Select the title of the review from the list to open the Review Details page where you will be able to view the feedback responses from all contributing employees.
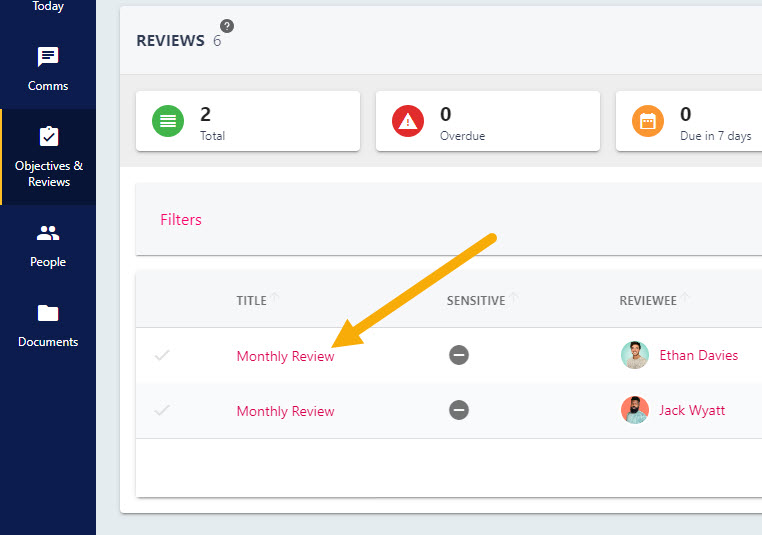
Step Four
If all parties have responded to the review feedback, a complete button will appear on the page. Alternatively, click on the three dots next to the manage button and select ‘Complete’ from the drop-down menu.
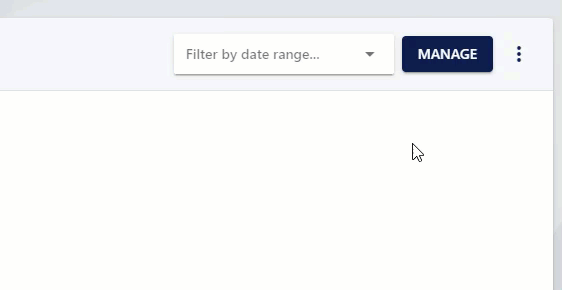
Step Five
Once the review has been marked as complete Reviewee and Reviewer will receive a notification. Depending on the viewing permissions associated with the review, the employee is usually able to view the feedback responses and download the entire review in a PDF format.
Remember, Completed reviews will not appear automatically in the Review Manager screen. To include completed reviews in your search, you will need to select the ‘Include Completed’ tick in the filters bar.