Create a personal SMART objective from inside a review
The reviewer can assign a personal objective to an employee as part of the review process. Not every review in the platform will allow you to review the employee’s objectives, however if this has been enabled this lesson will provide guidance on those that have been configured this way.
This lesson applies to SMART objectives only, as OKRs can only be created via the Objective Manager area. Please refer to this lesson for further guidance on creating personal OKRs for employees.
The OBJECTIVES tab is visible only to the reviewer of the review and this tab follows the feedback questions for the review. This tab will display the reviewee’s open objectives.
Step One
Click on the plus button next to the green ‘Completed’ tab to open the ‘Add Objective’ pop-up.
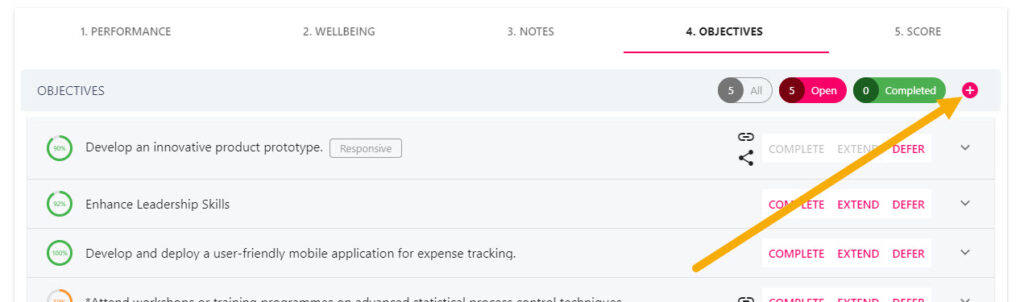
Step Two
Within the Add Objective pop-up, you can create an objective from a template using the ‘Template to Use’ drop-down, or complete the fields below to create an objective from scratch. You can refer to the table below for details on each field:
| Field Name | Description |
|---|---|
| Title | The name or title of the objective. Ensure that this clearly summarises what the department needs to achieve. |
| Description | A brief description to explain what the objective is about. This can include hyperlinks to specific web pages/online courses etc. |
| Type | The type of objective. For the purpose of this lesson, this should be a departmental SMART objective. |
| Priority | Assign the priority level for the objective (i.e high, normal, low) |
| Competency | Link the objective to one of the company’s competencies. This will feed in to the employee’s success circle. |
| Date Starts | The date that you want the department to start working towards the objective. |
| Date Ends | The date that you want the department to complete the objective by. |
| Start Value | The value the objective will start from. For example, 0%. |
| Target Value | The target value for the objective. For example, 100% |
| Link Objective | Covers functionality to link departmental objectives to company objectives. Please refer to the appropriate lessons for further information on creating linked objectives. |
| Allow manual progress changes | Allows the Department Manager to update the progress of the objective manually. |
| Allow conversation feature | Ability for the assignee/Reviewee to leave comments using the conversation feature. |
| Objective Should Recur | Allows the ability to create a recurrence for the objective. This can repeat in intervals of days, weeks, months, and years. Toggling this on will mean that the objective will duplicate at that recurrence. |
Step Three
Update the fields within the form, taking in to consideration that most of the fields will be pre-populated from the template. Creating an objective within a review will auto-assign this to the employee.
Step Four
Click the ‘Save’ button in the bottom right-hand corner of the screen to assign the objective to the employee. This objective will appear within the OBJECTIVES tab at the bottom of the list of objectives.
Assigning a new objective to an employee as part of the review process will send them a notification before the review has been marked as complete. It is good practice to discuss objectives with the employee prior to assigning them.

