Approve or decline an employee’s holiday/absence request
In this lesson, we will look at how you can approve or decline an absence request which has been submitted for your approval. In most use cases you will be responding to requests submitted by your direct reports, however you may be required to respond to requests submitted by other employees within the business. For further information on which holiday requests you need to approve – speak to your system administrator.
Holiday requests when submitted by an employee will sit in a pending state until they are approved or declined. On the contrary, if you submit an absence request on behalf of an employee this will auto-approve.
When an employee submits an absence request in StaffCircle, you will receive a notification which will take you straight to the request so that you can approve or decline it.
Step One
Hover over the Time Off section of the side-bar, then navigate to: Manage ➡️Requests. Select the Requests title to view a list of absence requests.
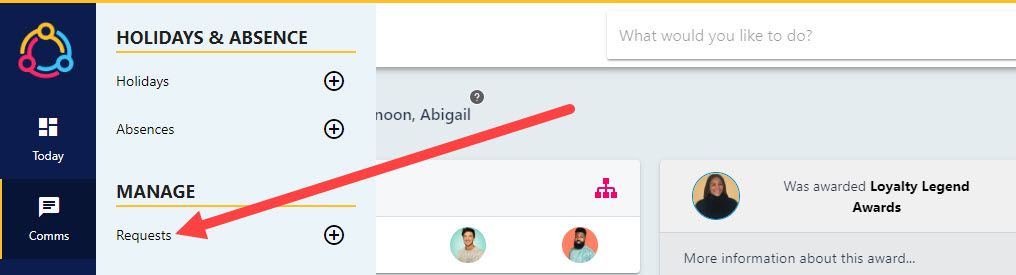
Step Two
This is the Time Off Management area, which will display a list of all absences pertaining to your direct reports, this includes both holiday and other absence requests. There are several features on this page which can help you manage absence request effectively including the interactive buttons at the top of the page, and the filters bar.
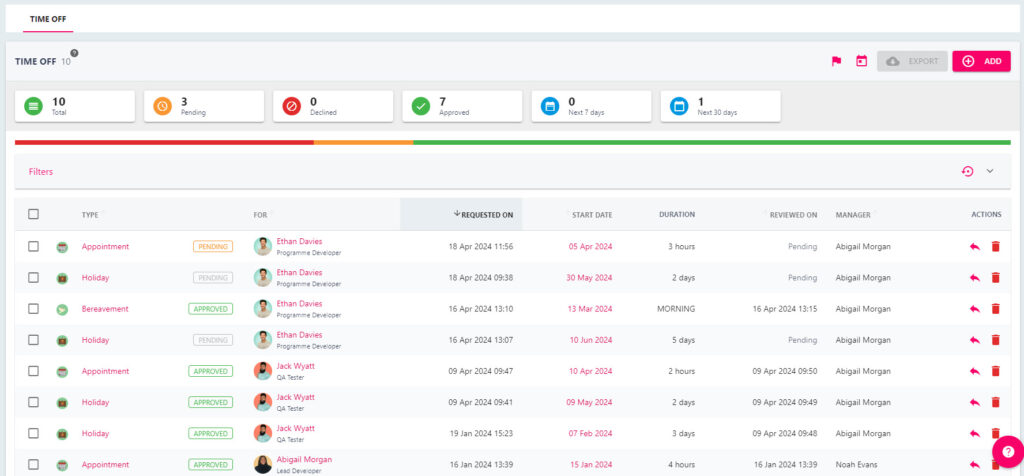
For example, you can filter the page to display requests which are pending by clicking the orange ‘pending’ button at the top of the page.
Step Three
The quickest way to approve an absence request is by clicking on the arrow button underneath the ACTIONS section of the list to open the TIME OFF pull-out drawer to the right-hand side of the screen.
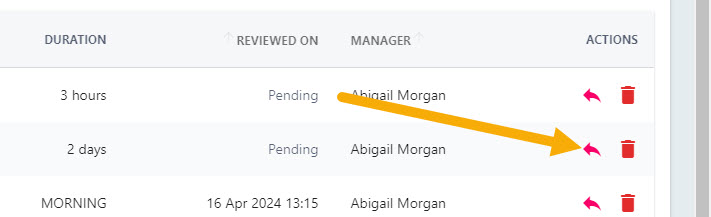
Alternatively, click on the Type of request from the manager list to open the Absence Details page, which will display further information regarding the employee’s absences.
Select the MANAGE button (see below). This will open the TIME OFF pull-out drawer.
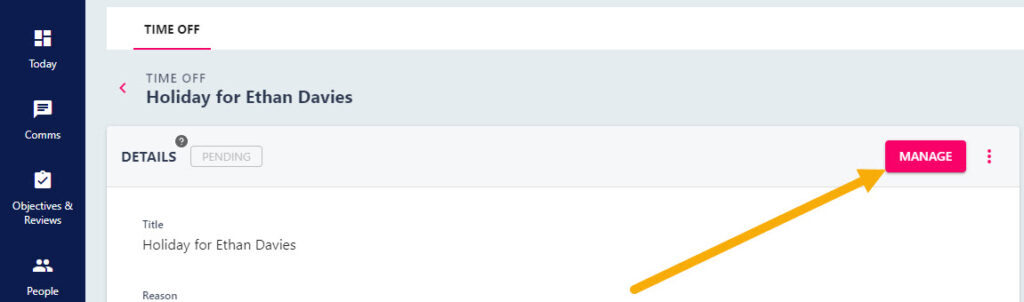
Step Four
In the TIME OFF pull-out drawer will display details of the request including the dates/hours requested, the absence type, and the associated note/comment. The Overlaps section of the form will detail any absence requests submitted by individuals within your team. This is regardless as to whether the request is approved or in a pending this state.
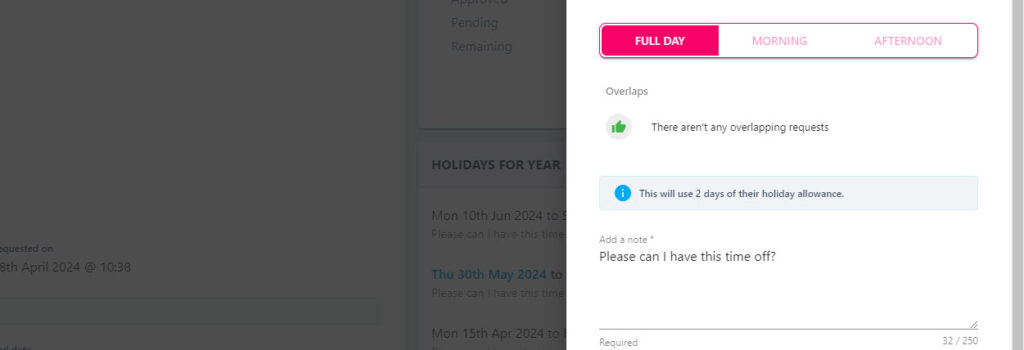
If the absence type is a ‘holiday’, the banner underneath the Overlaps section will advise how many days/hours this will deduct from the employee’s holiday balance. This will take in to account any non-working days or bank holidays – these will not be deducted from their holiday balance.
Step Five

Click the APPROVE or DECLINE button to approve to decline the employee’s absence request. By doing so a pop-up will appear for you to add your comments (this may have been pre-populated for you). Then click the button in the bottom right-had corner of the pop-up to confirm your action.
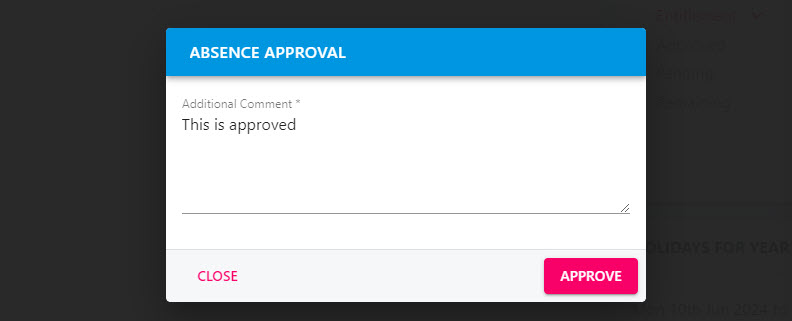
The request will now also appear as either APPROVED or DECLINED in the Time Off Manager area.
If the employee’s (holiday) absence request has been declined, it will automatically add these days/hours balance back to their allowance – allowing them to book alternative dates.

