Update an employee’s training log
Whilst employees can manually update their own training log, managers and super users can update this on their behalf. This is ideal to record any training the employee has completed, and note the expiry of any related certifications.
Within the employee’s personal training log you can add courses, update courses (including complete date and expiry), and remove them from the log entirely. This lesson will cover all three of these actions.
Step One
Hover over the People section of the side-bar, then navigate to: Manage ➡️People. Select the People title to view a list of employees in the platform – this will often be restricted to your direct reports if you are not a super user.
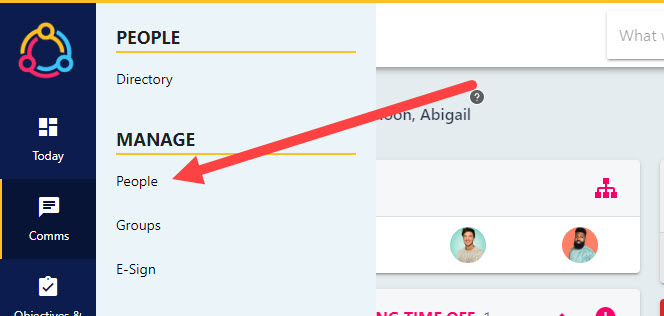
You can use the filters on the page to find specific employees. Select the name of the employee will open their profile in an editable state and is not to be confused with the people directory.
Step Two
Select the Training tab from the left-hand side bar. This will display the employee’s personal training log, and any training records relating to courses or qualifications they have undertaken.
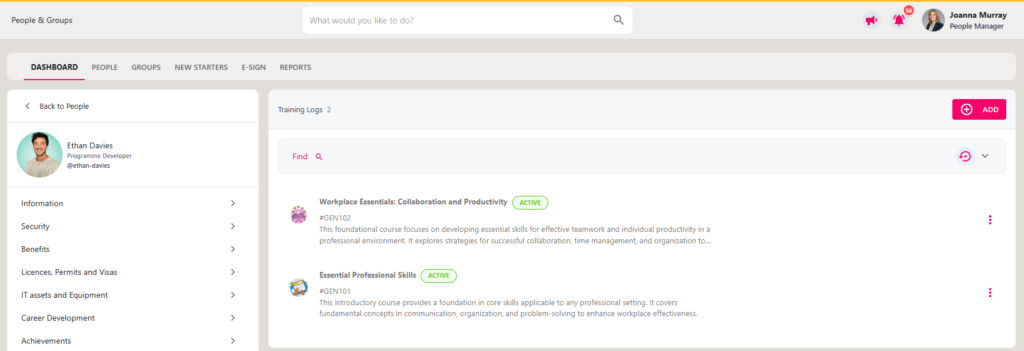
Step Three
To add a new training record to the log, click on the ADD button towards the right-hand side of the page. This will open up the Add Training Log pop-up in the centre of your screen.
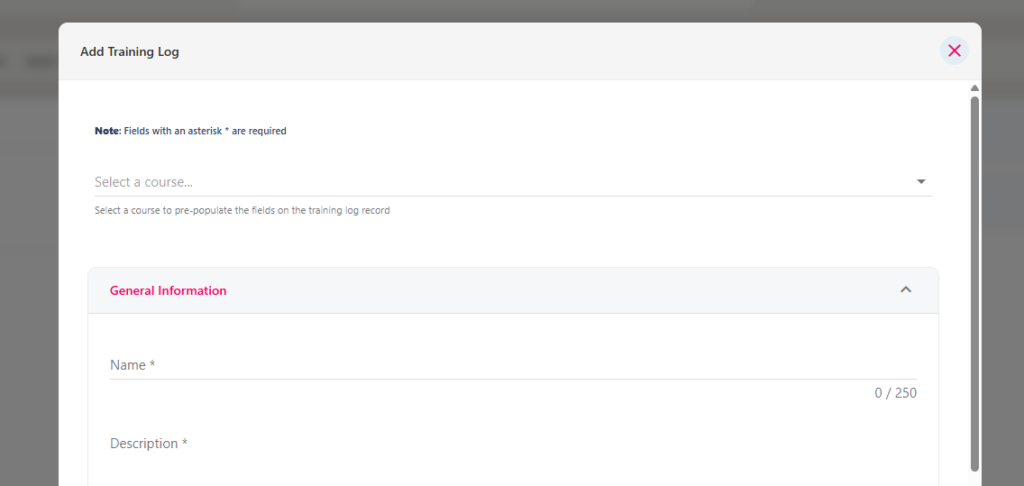
Step Four
Option One: To select a course from your organisation’s course library, use the Select a course drop-down. This will pre-populate the fields within the form, including the course title, description, start and completion dates. We recommend adjusting the start and completion dates to ensure they reflect the dates the course was undertaken.
Option Two: To log a course the employee has completed which isn’t in the course library, disregard the drop-down at the top of the page and complete the fields within the General Information section.
Step Five
The Skills and Skill Levels section will display any skills associated with the training course, alongside the skill level. If you have selected a course from the course library above then this will be pre-populated for you. For more information on skills, you can refer to this StaffCircle University guide.
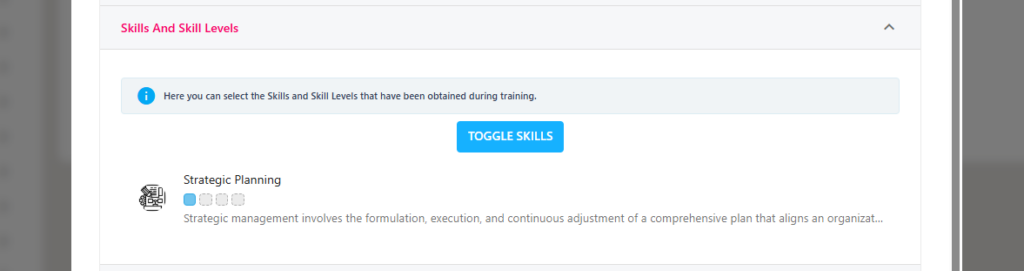
Step Six
Finally, the Additional Information section will capture further non-mandatory fields. These will be pre-populated if you have selected a course from the Course Library drop-down. In this section, you can upload a copy of the course/training certificate which the employee will be able to access in thier personal document folder.
Step Seven
Click the SAVE button to add the training course to the employee’s personal training log. The pop-up will present two options:
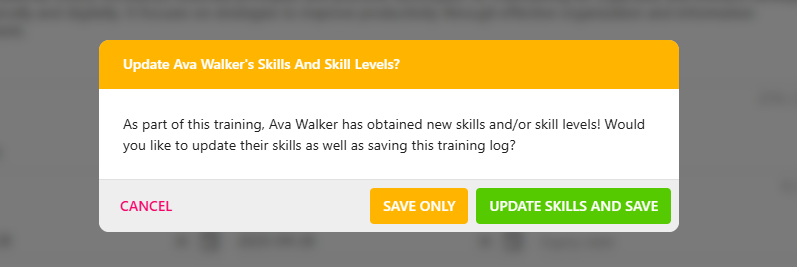
SAVE ONLY – Saves the course to your personal training log (this does not update the employee’s skills outlined in the Skills and Skill Levels section.
UPDATE SKILLS AND SAVE – Saves the course to the employee’s personal training log and updates their skills as outlined in the Skills and Skill Levels section.

