Updating the Progress of an Employee’s Objective
In this lesson, we will look at how you can update the progress of an employee’s personal objective both from the Objective Manager screen and as part of the review process. Not every review in the platform will allow the Reviewer to review the employee’s open objectives.
Whilst the employee may have permission to update the progress of an objective which has been assigned to them, the Reviewer of the objective can action this on the employee’s behalf.
This guidance in this lesson applies to personal SMART objectives, and the key results associated with a personal OKR.
Update an Objective in the Manage Screen
Step One
Hover over the Objectives and Reviews section of the side-bar, then navigate to: Manage ➡️ Objectives. Select the Objectives title to open the Objective Manager page.
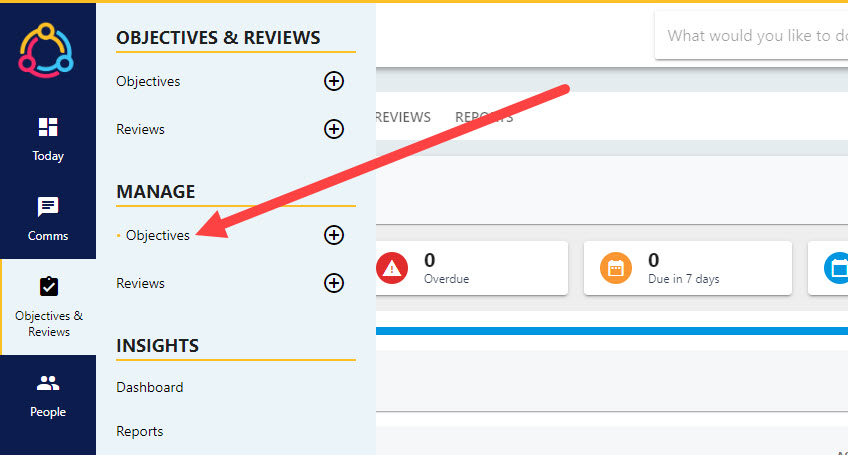
Step Two
The Objective Manager page will display a list of open objectives associated with your direct reports and employee’s in your downline. For more information on the features included on this page, and how you can utilise these to best manage employee objectives, please refer to this lesson.
Click on the title of the objective from the list to open the details page.
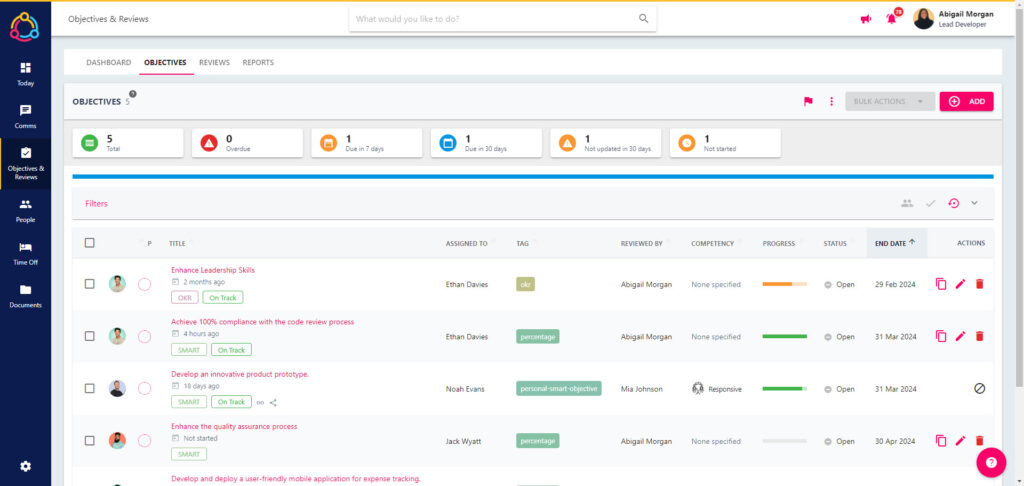
Step Three
You can update the progress of the objective on this screen, however the next step will differ depending on whether this objective is a SMART objective or an OKR. This is because a SMART objective is one stand alone objective, whereas an OKR is a collection of objectives or key results.
If the objective is a SMART objective, click on the ‘Manage’ button to open up the progress drawer to the right-hand side of the page.
If the objective is an OKR, navigate to the ‘Key Results’ section of the page and select one of the key results – this will display the progress of the key result to the right hand side of the details page. Select the MANAGE button within the ‘Key Result Overview’ section to open up the progress drawer to the right-hand side of the page.
Step Four
Navigate to the PROGRESS section of the pull-out drawer and drag the button across the slider (or enter a number in the field). This will populate the progress bar at the top of the drawer.
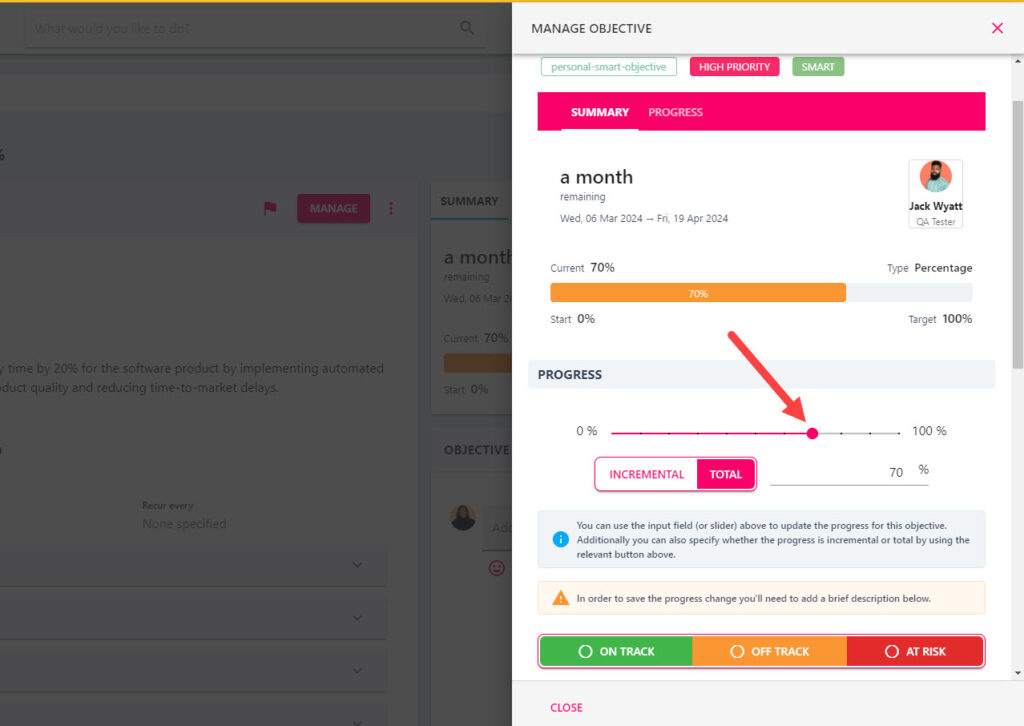
If the objective is measured as YES/NO, you will see a NO/YES button in lieu of a progress slider. This is because YES/NO measured objectives cannot be measured incrementally and only have one of two outcomes: Yes or No.
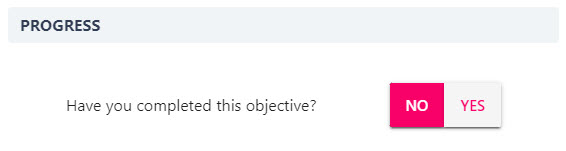
To update the progress of a YES/NO objective, select the YES button, and in doing so an ‘All done’ visual indicator will appear above.
Step Five
As part of the progress update, you can utilise one of the three buttons below to apply a visual indicator to accompany the objective update. This is an optional step, and is not required to save progress against the objective.

Step Six
Populate a comment in the ‘progress description’ field to summarise the progress change to the objective, then click the paper airplane icon to save the change. This progress update should be no more than 250 characters.
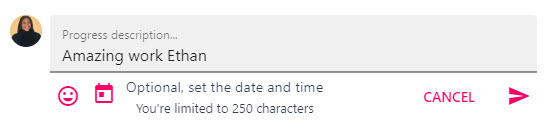
The progress description text box will be replaced with the progress updates area, which includes the individual who has made the change (remembering that your manager can update the progress of the objective on your behalf), the date and time stamp, and the associated comment.
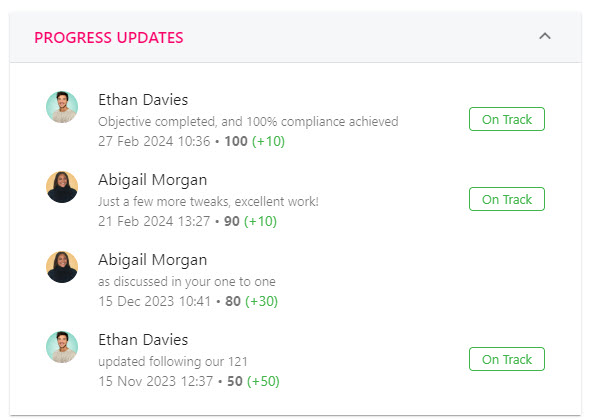
Updating the progress of an employee’s objective will send them a notification.
Step Seven
Close the pull-out drawer. The progress bar on the Objective Details page associated will now reflect the latest progress update.
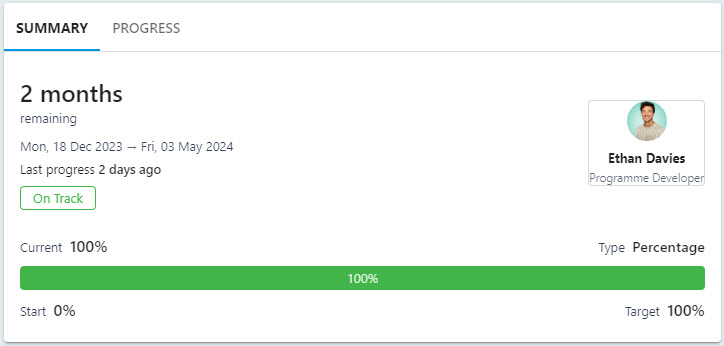
Update an Objective as part of a Review
As a reviewer, you may see a section titled OBJECTIVES when completing your feedback questions as part of an employee’s review. This tab will display the employee’s open objectives and the functionality will allow you up add, update, and complete the employee’s objectives.
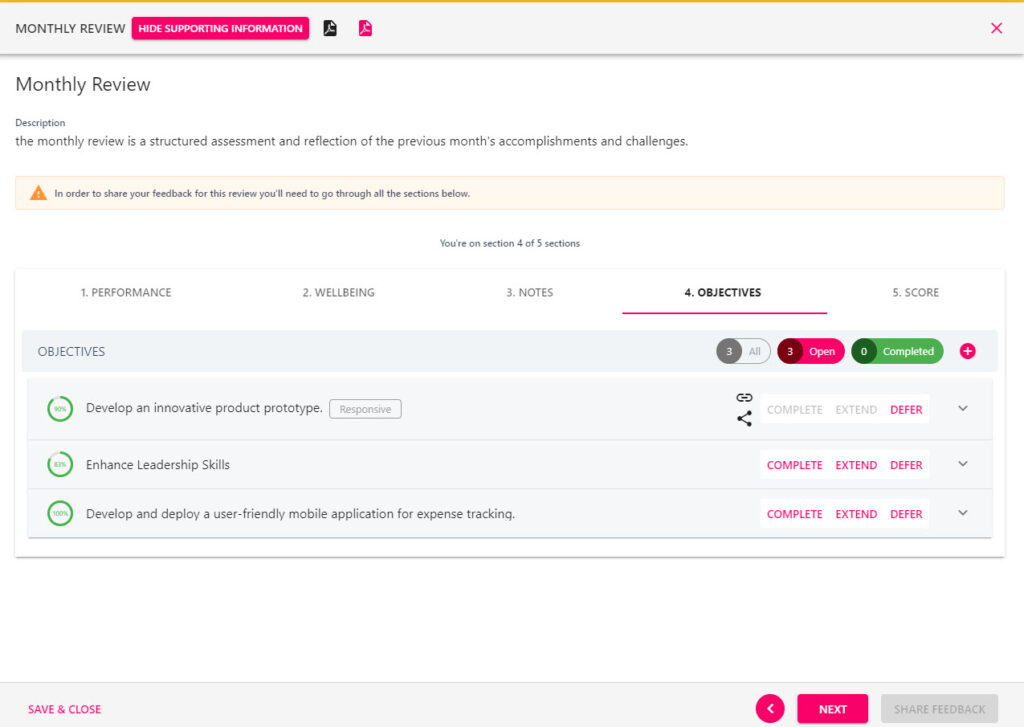
Step One
Click on the chevron associated with the objective, this will open the details of the objective including the progress bar, description, the start and end dates etc.
Step Two
Navigate to the ‘Progress’ section and drag the button across the slider (or enter a number in the field). This will populate the progress bar at the top of the drawer.

If the objective is measured as YES/NO, you will see a NO/YES button in lieu of a progress slider. This is because YES/NO measured objectives cannot be measured incrementally and only have one of two outcomes: Yes or No.
To update the progress of a YES/NO objective, select the YES button, and in doing so an ‘All done’ visual indicator will appear above.
Step Three
As part of the progress update, you can utilise one of the three buttons below to apply a visual indicator to accompany the objective update. This is an optional step, and is not required to save progress against the objective.

Step Four
Populate a comment in the ‘progress description’ field to summarise the progress change to the objective, then click the paper airplane icon to save the change. This progress update should be no more than 250 characters.

The progress description text box will be replaced with the progress updates area, which includes the individual who has made the change (remembering that your manager can update the progress of the objective on your behalf), the date and time stamp, and the associated comment.
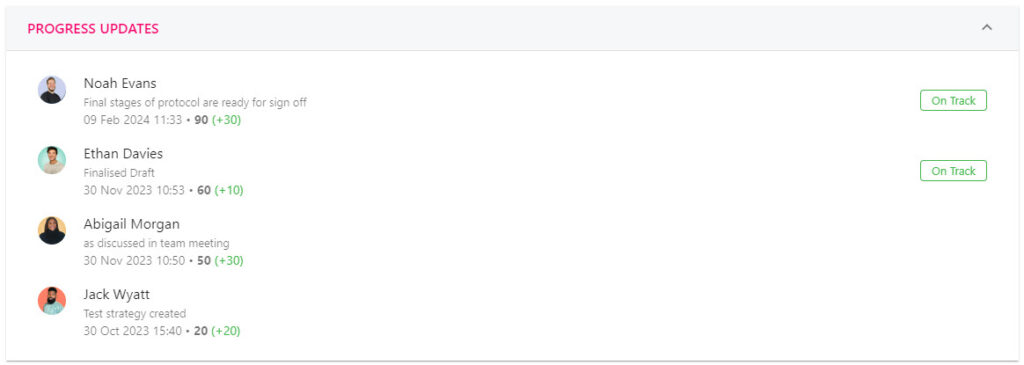
Updating the progress of an employee’s objective will send them a notification, even before the feedback questions have been submitted.

