Marking an Employee’s Objective as Complete
In this lesson, we will look at how you can mark an employee’s personal objective as ‘Complete’. Whilst the employee may have the ability to update the progress of this objective all the way up to 100% (or higher), only the Reviewer has the authority to validate the completion of the objective.
This lesson will cover how an objective can be marked as complete in the Manager Objective screen, but also how this can be updated as part of a review in StaffCircle. Not every review in the platform will allow you to review the employee’s objectives, however if this has been enabled this lesson will provide guidance on those that have been configured this way.
This lesson applies to both personal SMART objectives and the key results associated with a personal OKR.
Completing an Objective in the Manager area
Step One
Hover over the Objectives and Reviews section of the side-bar, then navigate to: Manage ➡️ Objectives. Select the Objectives title to open the Objective Manager page.
Step Two
The Objective Manager page will display a list of open objectives associated with your direct reports and employee’s in your downline. For more information on the features included on this page, and how you can utilise these to best manage employee objectives, please refer to this lesson.
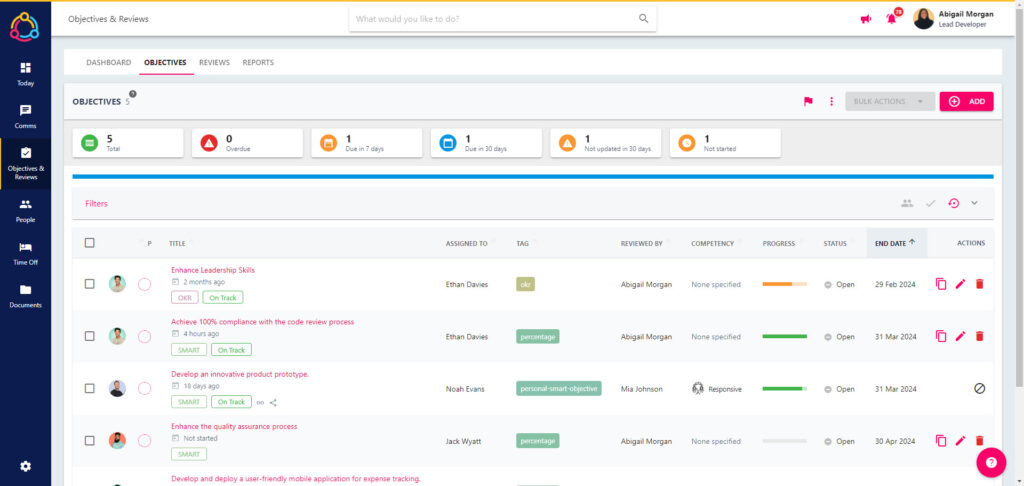
Click on the title of the objective from the list to open the details page.
Step Three
Click on the three dots next to the manage button and select ‘Complete’ from the drop-down menu. A pop-up window will appear in the centre of your screen – click ‘Yes, complete objectives’ to mark the objective as complete.
SMART objectives can be marked as complete at any stage of the process, however OKR’s can only be marked as ‘Complete’ when each associated key result is at least 70% complete.
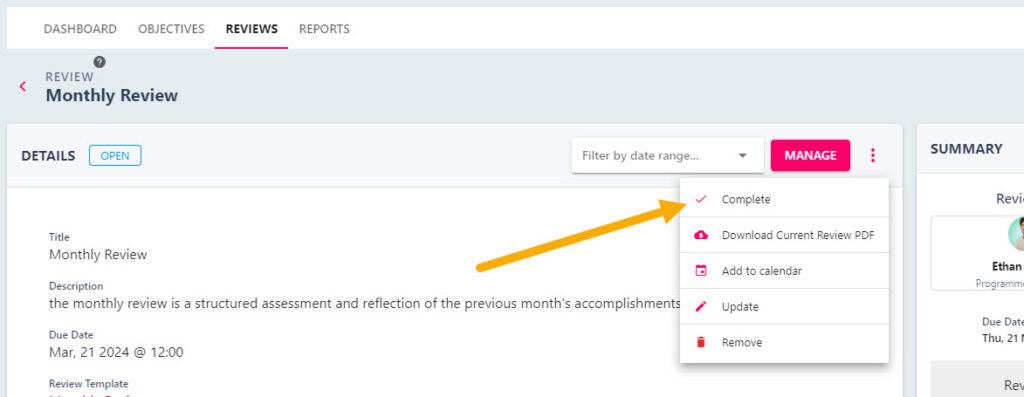
Once an objective has been marked as ‘Complete’ it cannot be re-opened.
Step Four
Completing an objective will send a notification to both the employee and their manager (or reviewer), this is the final stage of the process.
Remember, completed objectives will not appear automatically in the Objective Manager screen. To included completed objectives you will need to select the ‘Include Completed’ tick in the filters bar.
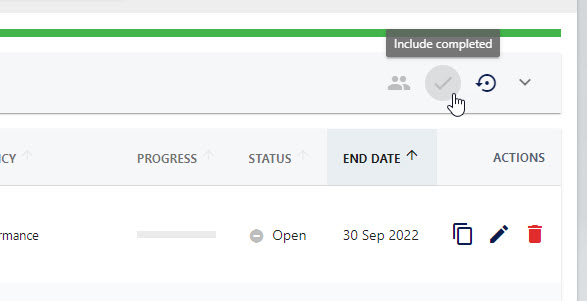
Completing an Objective within a Review
As a reviewer, you may see a section titled OBJECTIVES when completing your feedback questions as part of an employee’s review. This tab will display the employee’s open objectives and the functionality will allow you up add, update, and complete the employee’s objectives.
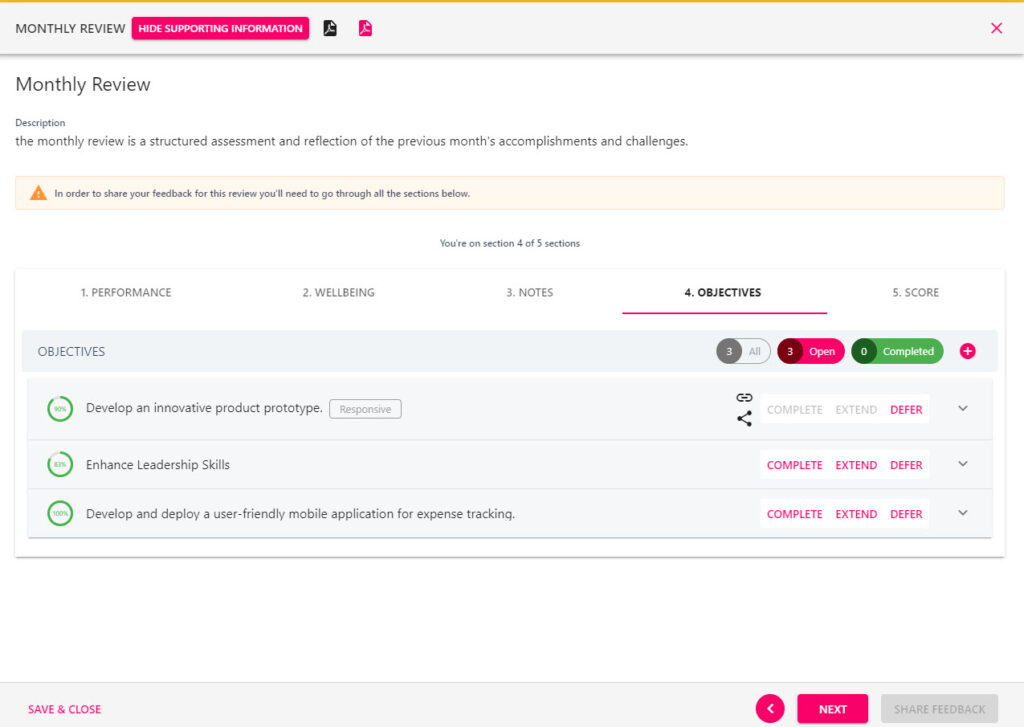
Step One
Click on the COMPLETE button next to the objective on the right-hand side. Selecting the button a text box will appear where you will be able to add an ‘optional final note’.

Step Two
Selecting the COMPLETED button will populate the ‘Completed’ number at the top of the page. This confirms how many objectives will be marked as ‘complete’ once the responses to the feedback questions have been shared.
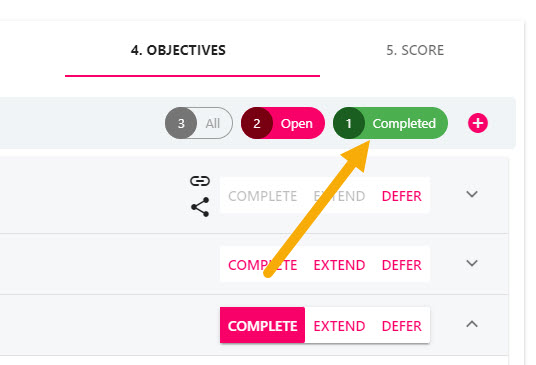
Step Three
Click the SHARE FEEDBACK button in the bottom right-hand corner of the screen to mark the highlighted objectives as completed.
This will send a notification to the employee to confirm that the highlighted objectives have been marked as ‘completed’.

