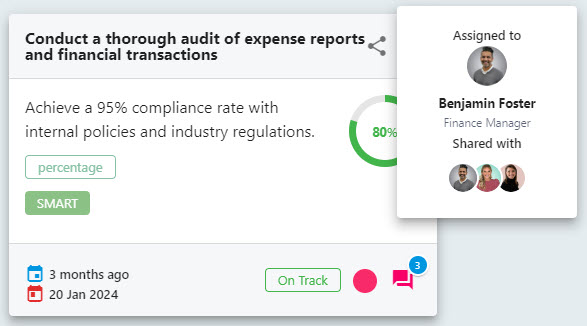Create a shared SMART Objective
In this lesson, we will look at how you can assign a shared SMART objective to multiple employees. Unlike Departmental objectives which are visible to everyone within that Department, creating a shared objective allows you to create objectives which can be worked towards by individuals cross-departments.
Shared objectives will appear under the reviewee’s ‘personal’ objectives alongside any other personal objectives they are currently working towards.
Step One
Hover over the Objectives and Reviews section of the side-bar, then navigate to: Manage ➡️Objectives. Select the ➕ next to Objectives to open the Add Objective pull out drawer to the right hand side of the page.
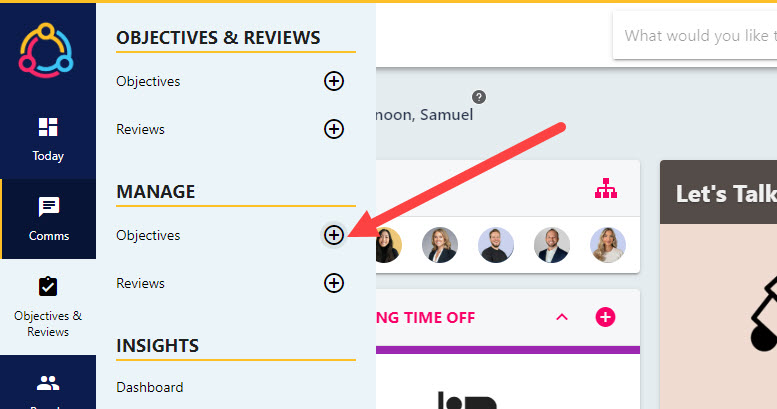
Step Two
Within the Add Objective drawer, you will see a collection of tiles. The first four are SMART objectives and the different ways they can be measured in the platform: number, percentage, financial, and yes/no.
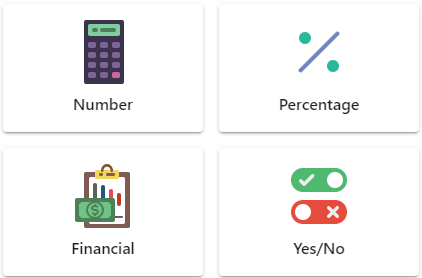
Select the tile which best reflects how the objective is measured to start navigating through the pages of the wizard. Please see below some examples:
| Measure Type | Objective Example | Value |
|---|---|---|
| Number | Make 150 outbound calls | 0 – 150 |
| Percentage | Complete an online security course | 0% – 100% |
| Financial | Make £10k in revenue | £0 – £10,000 |
| Yes/No | Read Employee Handbook | Yes/No |
Step Three
Under the type of objective, select the ‘Personal’ tile as indicated by a single-person icon, this is because you are assigning this objective at an employee/personal level.
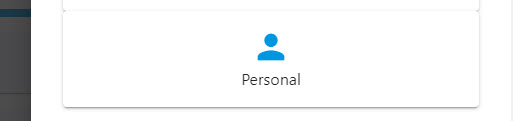
Step Four
Select a competency for the objective. If this does not apply, or you company is not using the Competency feature then simply select the ‘No competency required for this objective‘ tile.
Step Five
Next, assign the objective to the employees who will be working towards this objective collectively from the ‘Select one on more people‘ drop-down menu. An additional button will appear underneath the drop-down allowing you to duplicate or share the objective – select the SHARE button.
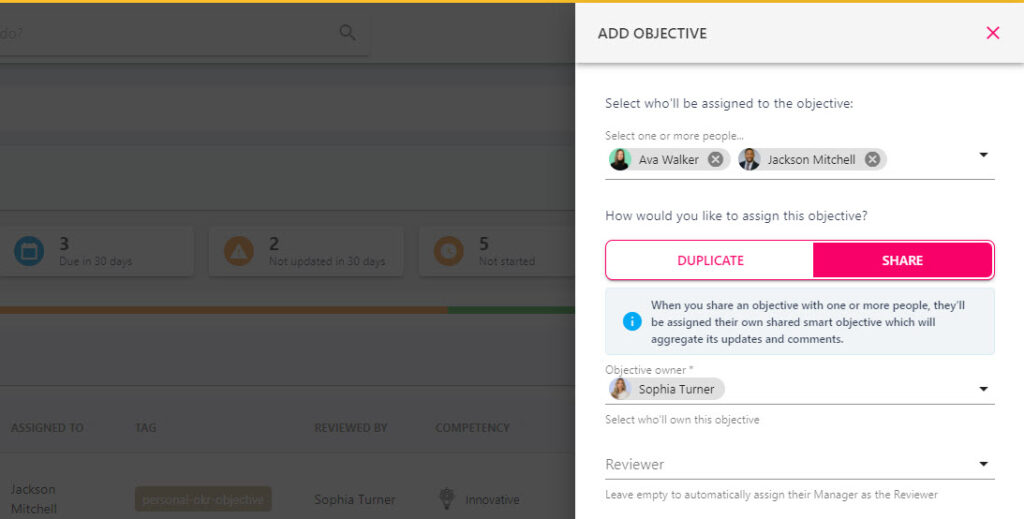
The Objective owner is the sole individual who is accountable for the progress and completion of the shared objective.
The Reviewer will default to the employee’s manager, however you can select another name from the drop-down menu if you wish to change this to another individual.
Select the NEXT button at the bottom of the page to move on to the next screen.
Step Six
Now select the start and end dates for the objective, this will determine when you would like the employees to start working towards the objective, and when you would like the objective to be achieved by (due date). Use the date picker to amend the ‘Date starts‘ and ‘Date ends‘ fields accordingly.
If you wish to apply a reoccurrence to the objective, you can so by ticking the ‘The objective should recur’ tick-box. Then select the frequency of reoccurrence (i.e days, months, years).
Step Seven
Enter the start and target value for the objective. For example, for a percentage objective you may choose 0 as your start point, and 100 as your end point (0-100%).
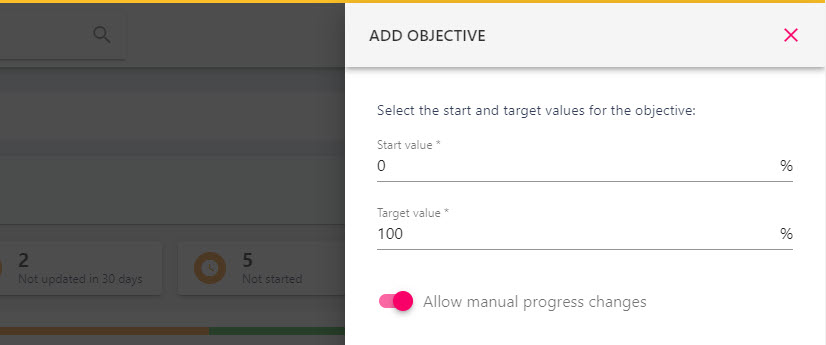
An objective does not necessarily need to start at 0, for example if your customer satisfaction rating was at 57% and you were looking to raise this to 85% then we would recommend putting 57 as the start value, and 85 as the target value. StaffCircle will calculate the range between these two numbers as 100%, and this will be illustrated in the progression bar as the objective progresses.
When the ‘Allow manual progress changes‘ toggle is enabled, the employee and the objectives reviewer to update the progress of the objective. We would recommend keeping this toggled on for personal objectives.
Step Eight
This is the final page of the wizard where you can define a title and description to the objective. The title of the objective should briefly summarise what the objective as about, whereas the description should provide more context.
On this screen you can also set a priority for the objective, however, this is not a mandatory field.
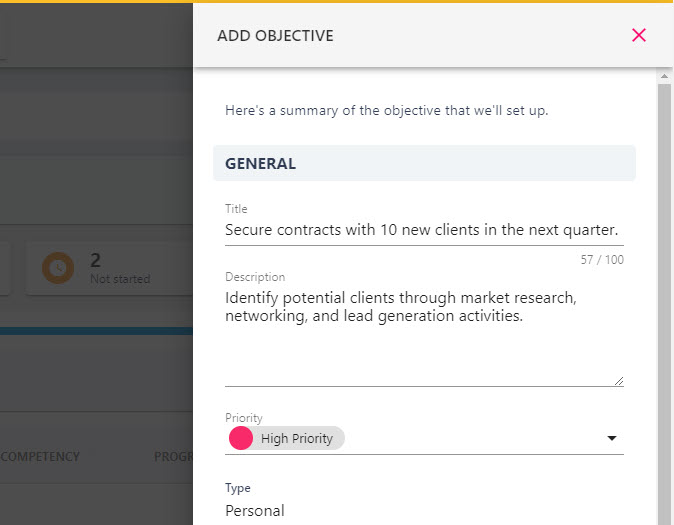
Step Eleven
Click the ‘Save’ button in the bottom right-hand corner of the screen to add the Objective to the platform.
Once the objective has been added to the platform, the employees will be notified and this will be viewable to them under their Personal objectives. They will also be able to see whether this objective is shared by viewing/clicking the shared icon in the top rind-hand corner of the tile.