Company Competencies
If your company has established its business competencies, then these can be incorporated in to the framework of your StaffCircle platform. Competencies are linked to several features including objectives, review questions, real-time feedback, and awards. If you are using Success Circles, the Succession Planning Dashboard or Career Development Plans, it is essential that your company competencies are configured correctly to ensure that these features work to their fullest.
The image below shows the Succession Planning Dashboard and how employees measure against each of your company’s competencies. The visual to the left of the image is your company’s Success Circle which represents all employee’s in the business. Each segment of the Success Circle reflects one of your company’s competencies.
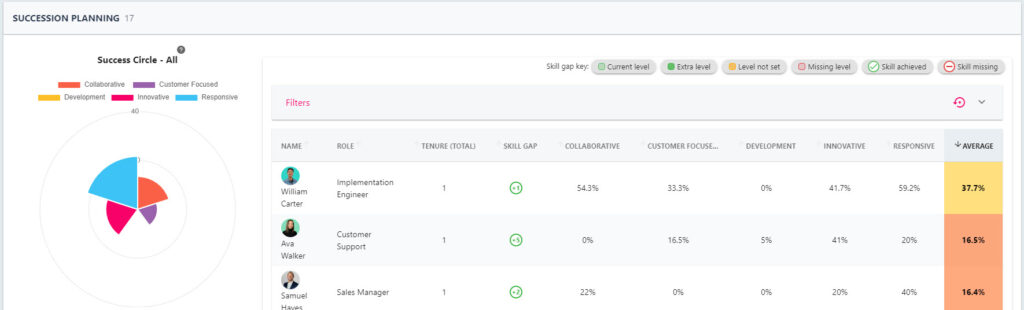
Some examples of activities which contribute to an employee’s Success Circle could include:
- When an employee is assigned an award which has been linked to one of your company’s competencies
- When an employee scores highly on a question in a review where that question has been linked to a company competency
- When an employee receives real-time feedback on a company competency, or a value/behaviour which is linked to a company competency
- When an employee makes progress or completes an objective which is linked to company competency
If your platform is not utilising all of the features above, you can disable them at a competency level. Please refer to the Add a Company Competency section below for further information.
Add a Company Competency
When adding or building a company competency into your platform, you can configure the name, associated image, and the colour it represents in the Success Circle. We would recommend between three and five company competencies, including one competency relating to Development, if your company is utilising Career Development Plans.
Step One
Hover over the Objectives and Reviews section of the side-bar, then navigate to: Configuration ➡️Objectives ➡️ Competencies. Then select the ➕ next to Competencies to open the ADD COMPETENCY pull-out drawer.
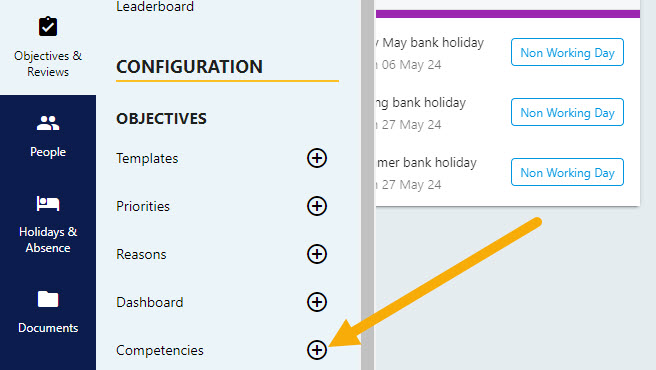
Step Two
The title is the name of the competency, and populating a description will provide context as to what the competency is about. This description will help your platform users understand which competency is appropriate to use, or how they fair against a certain competency.
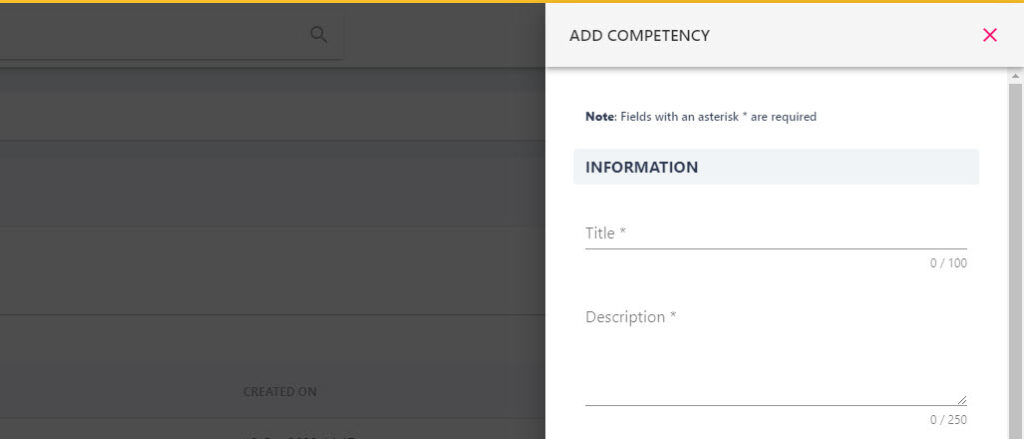
Step Three
We would recommend uploading an image for the competency as this makes the platform more attractive and user friendly. You can update the competency colour which will be the colour used for the competency’s segment of the employee’s Success Circle.
Step Four
If you are using Career Development Plans, you must enable the ‘Career Development’ toggle to ensure that this competency can be linked to a development review type and objective template. You can only enable this toggle for one of your company competencies.
Use the toggles to configure where these competencies can be used within your platform. To incorporate these competencies in to all elements of the platform then you can leave the toggles as they are.
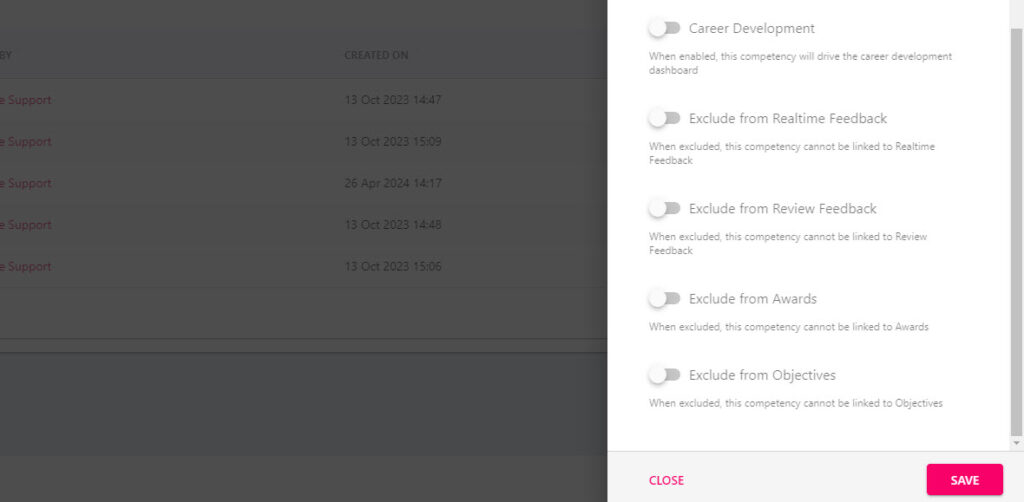
Step Five
Click the SAVE button in the bottom right-hand corner of the screen to add the company competency to the platform.
Incorporating Competencies throughout your platform
Whilst you can link platform features to company competencies as and when you create them (i.e when creating an award or objective template), the steps below are the quickest and most efficient way to link existing features in your platform.
Step One
Hover over the Objectives and Reviews section of the side-bar, then navigate to: Configuration ➡️Objectives ➡️Competencies and select the Competencies title.
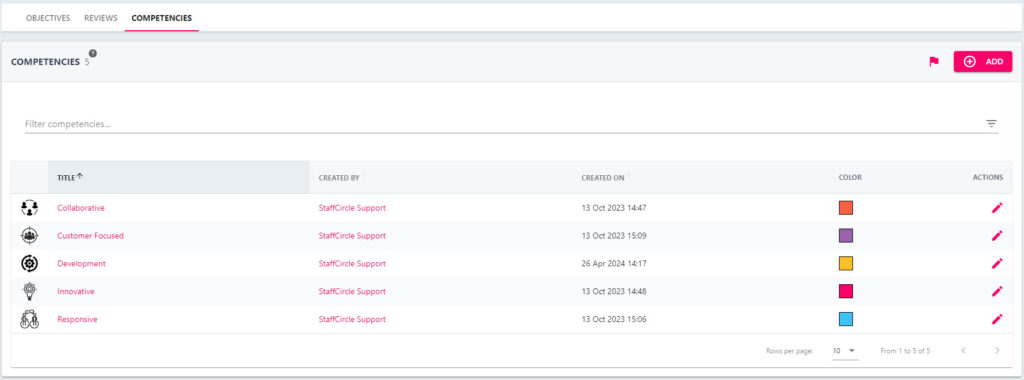
This page will display a definitive list of your company’s competencies. Select a competency from the list to open the details page.
Step Two
The ASSOICATED OBJECTS section to the right-hand side of the page will advise where the company competency has been linked: awards, behaviours, objective templates, review templates, and feedback questions.
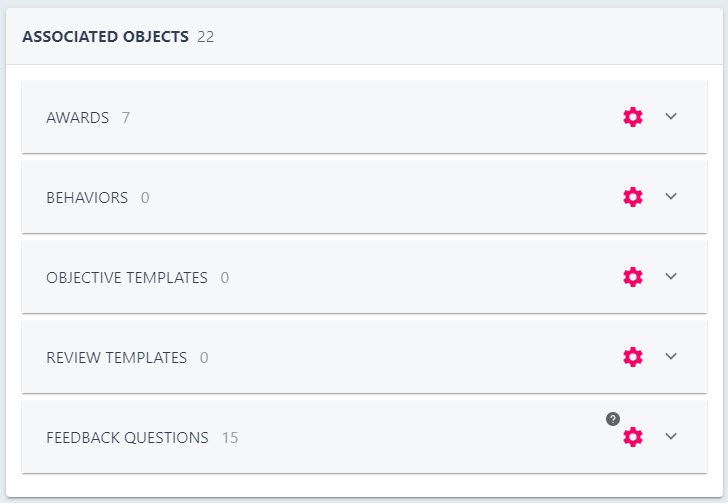
Selecting the chevron next to the object name will display a list of the items in that area which are linked that the specific competency.
Step Three
Click on the settings wheel next to the object name to open the pop-up in the centre of the screen – this example uses review feedback questions. In this pop-up you can select the check box next to the individual questions to associate them with the competency.
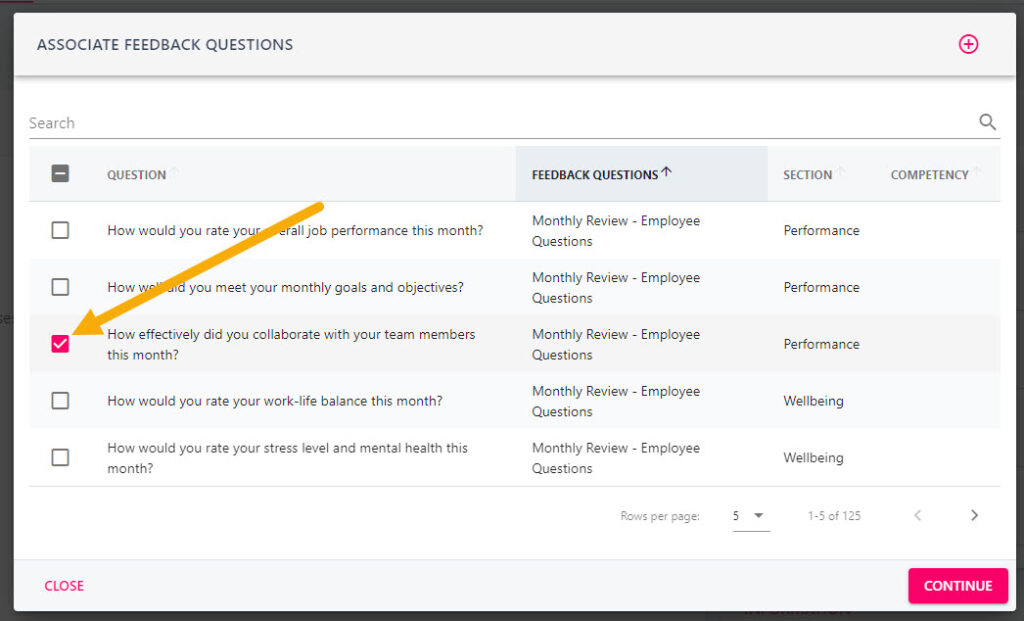
Once the items have been individually selected (in this instance feedback questions), click the CONTINUE button.
Step Four
A pop-up will appear in the centre of the page asking to confirm the action. To associate the items with the company competency click the CONFIRM SELECTION button.


