Submit an absence request
In this lesson, we will look at how you can use StaffCircle to submit absence requests. These are absences which require you to take time away from the business, but are not categorised as a ‘holiday’. Examples of other absence types can be vast and vary from organisation to organisation but typically include appointments, sickness, or bereavement.
Unlike holiday requests which have an associated balance, other absence requests will not directly impact your holiday allowance. It is important to note that you cannot book an absence request at the same time you are on holiday, and vice versa.
Step One
Hover over the Holiday and Absence section of the left-hand side-bar, then navigate to: Time Off ➡️Absences. Select the ➕ next to Absences to open the ADD ABSENCE pull-out drawer.
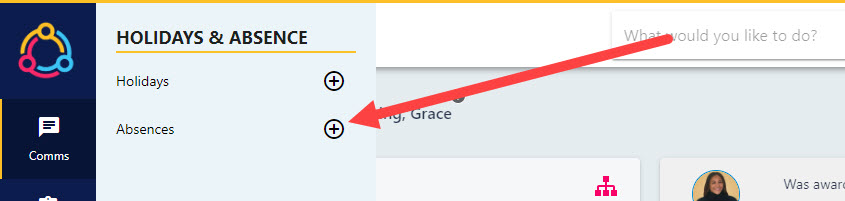
Step Two
Select the absence type from the absence type drop-down. Some absence types have sub-categories, so a second drop-down may appear. For example, if you select ‘Appointment’ it may ask you to specify which this is a doctor, dentist, or hospital appointment.
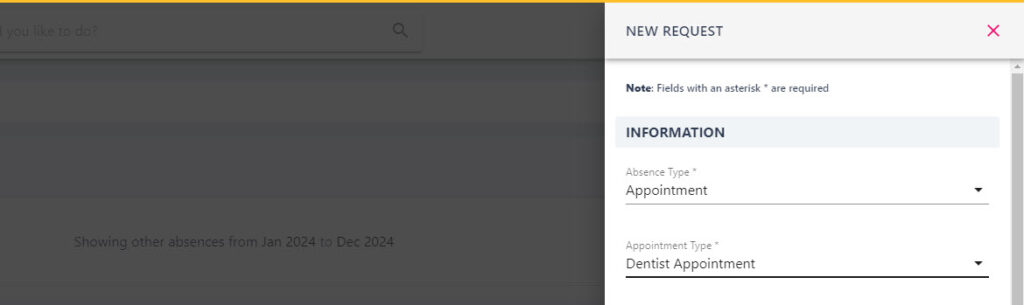
Step Three
Update the date range in the ‘Select Date(s)’ field. If you are taking half of a day then select either the MORNING or AFTERNOON buttons. Some absence types may ask you how many hours you will be taking from the business, you will need to populate this field should it appear.
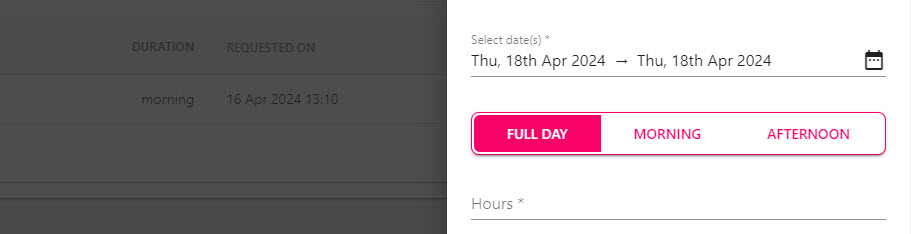
Absence requests can be backdated.
The Overlaps section of the form will detail any absence requests submitted by individuals within your team. This is regardless as to whether the request is approved or in a pending this state.
Step Four
Add a note in the text box at the bottom of the form (some text may have already been pre-populated for you, but we would recommend updating this for non-holiday absence requests). Submissions cannot be made until this text box has been populated.
Then click the ‘Submit’ button to submit your request for approval. Your manager (unless another approver has been set) will receive a notification to approve this request.
Step Five
Your absence request will immediately appear in the absences table and will sit in a ‘pending’ state until it has been approved/declined by your line manager. You can check the status of your request by hovering over the initial icon in the table as shown below.
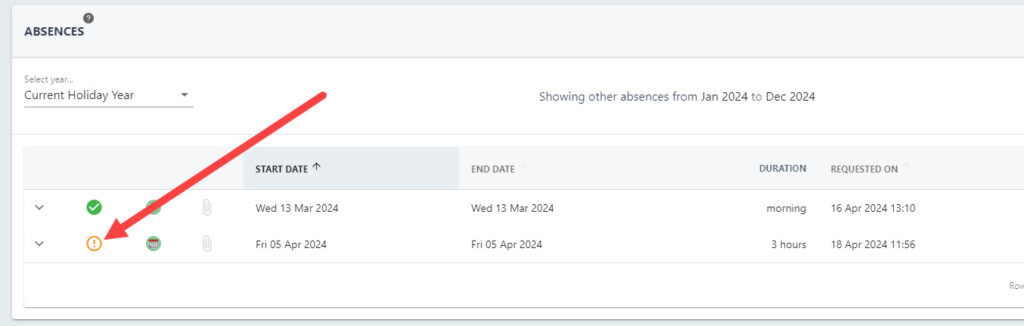
Once your absence request has been approved, you will receive a notification and the icon next to your request will change to either approved or declined.

