Company Holidays
Company Holidays are used to specify non-working days such as bank holidays, company Christmas shut-down etc. Non-working days do not impact the employee’s holiday balance, for example, if the employee includes a bank holiday Monday as part of a leave request, the system will not deduct this day from the employee’s holiday balance.
The platform will include a number of default company holiday groups which include typical bank holidays, however you may wish to add additional groups to accommodate for employees who work in different regions.
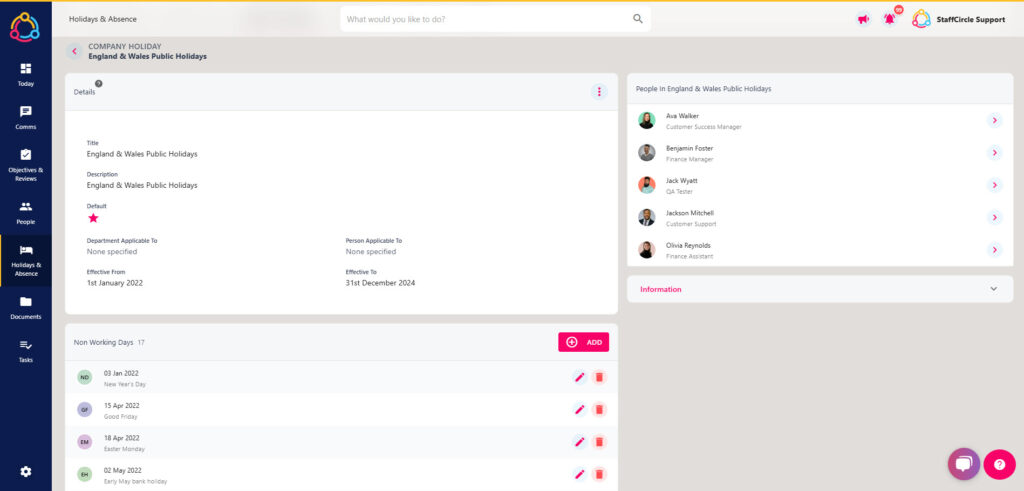
As part of the Year End Reset we would recommend adding your non-working days (including bank holidays) to your company holiday group(s) for the following year. Remember that employees can book holidays for the next holiday year at any time, so it’s important that you always have a years’ worth of non-working days for your company holiday groups. So in December 2024 we would recommend adding your bank holidays up to the end of 2026.
If an employee has booked an absence for a date which is later considered a non-working day, this will not update their balance and the absence will need to be re-booked.
Adding Non-Working Days to a Company Holiday Group
The steps below will cover how to add new non-working days to an existing Company Holiday group such as bank holidays. This process will need to be repeated at the end of every holiday year and it is recommended that at the end of every holiday year you add your non-working days for the consecutive year (i.e in December 2024 ensure that your non-working days are added for 2025 and 2026).
Step One
Hover over the Holiday & Absence section of the side-bar, then navigate to: Configuration ➡️ Company Holidays. Click the Company Holidays title and then select the title of the Company Holiday Group from the list, this will open the details page.
Step Two
Scroll to the NON WORKING DAYS section of the page, this will list the non-working days associated with the group.
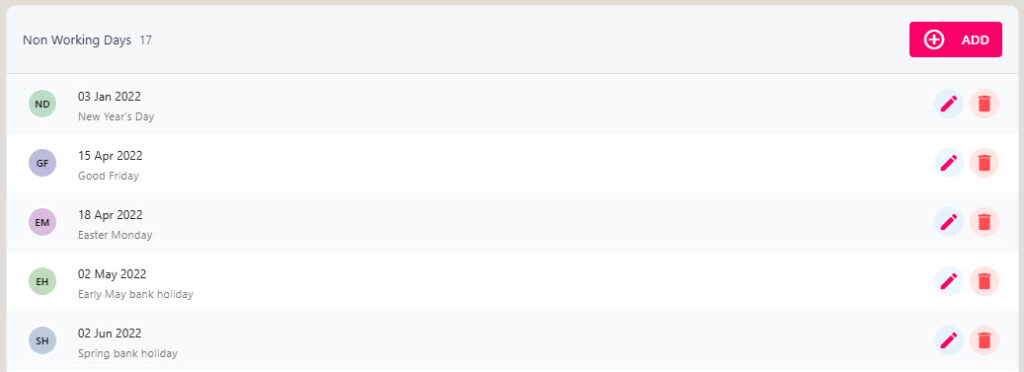
Step Three
Click on the ADD button in the top right-hand corner of the box to open the ADD NON WORKING DAY pull out drawer.
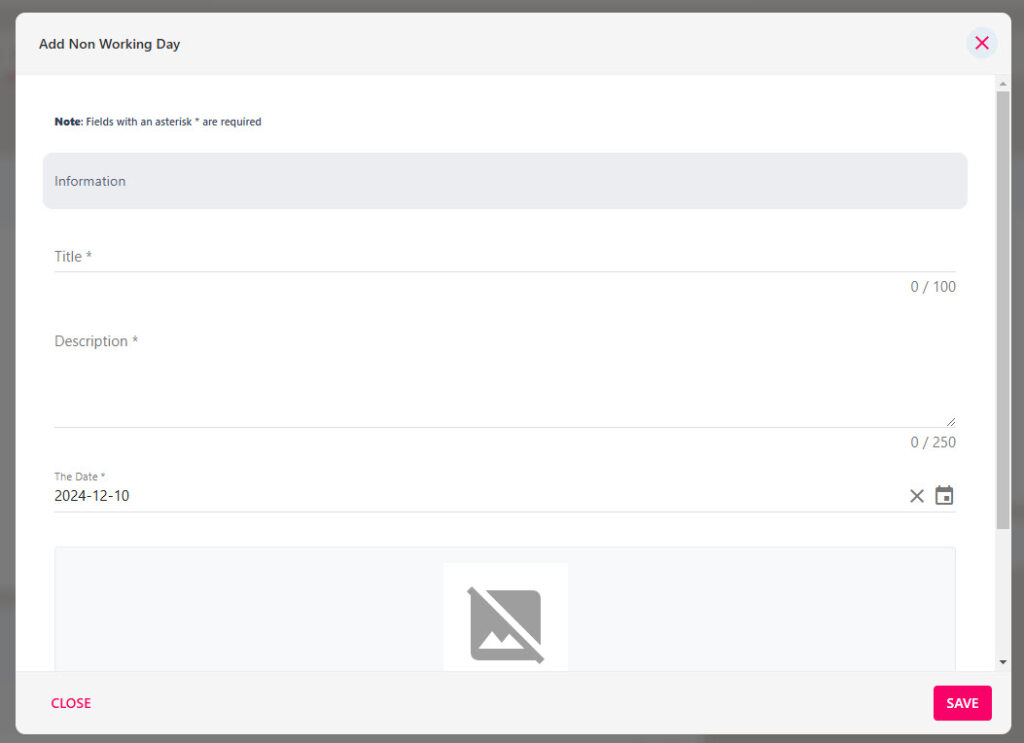
The title should be the name of the event (ie. Christmas Day). You can provide a description if you wish – but this is visible only to administrators. Specify the date of the non-working day. You can upload an associated image if you wish.
Step Four
Click the SAVE button in the bottom right-hand corner of the screen, this will add the non-working day to the holiday group.
Change an Employee’s Company Holiday Group
The default Company Holiday Group is automatically assigned to an employee when they are set up in the platform. However, the Company Holiday Group can be updated against the individual’s profile.
Step One
Hover over the People section of the side-bar, then navigate to: Manage ➡️ People. Select the People title to view a list of employees in the platform.
Step Two
Select the employee’s name from the list to open up their profile, then elect the Time Off tab on the left hand side of the page.
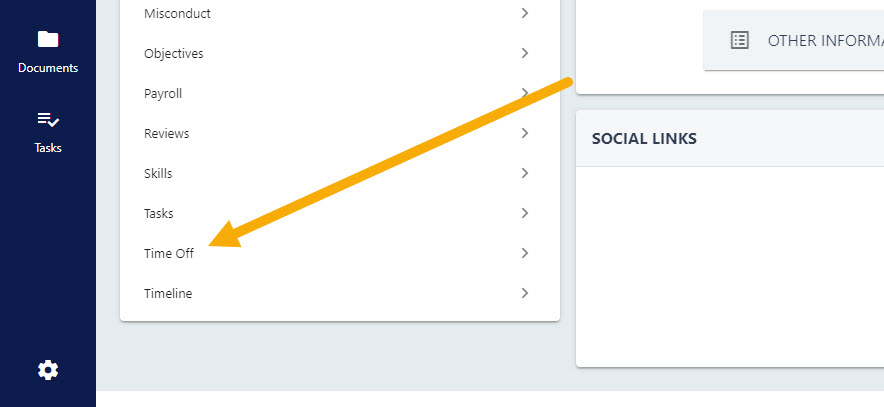
Step Three
Select the SETTINGS tab at the top of the page, this will display the employee’s current Absence Policy, Working Pattern, Company Holidays Group etc. In the Working Pattern drop-down field, select the new pattern from the drop-down.
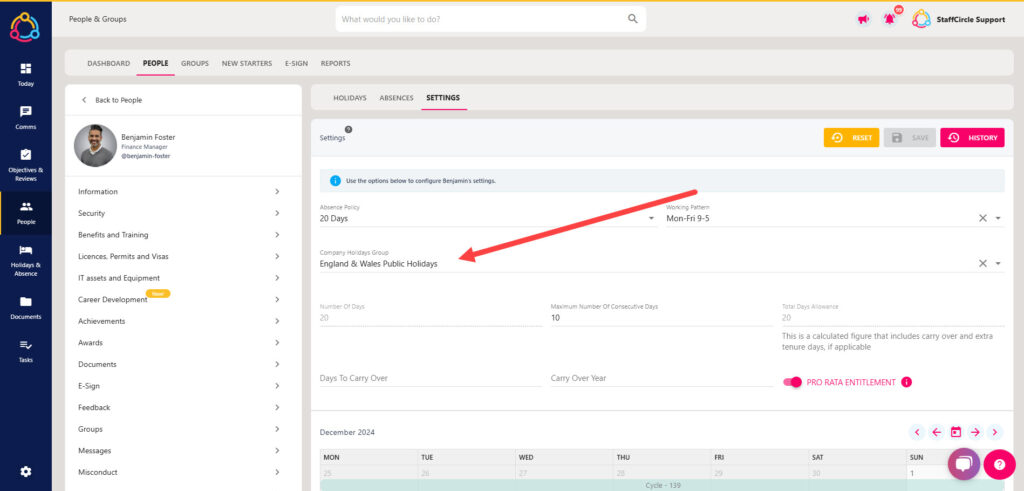
Step Four
Click the SAVE button to save any changes made to the employee’s absence settings.
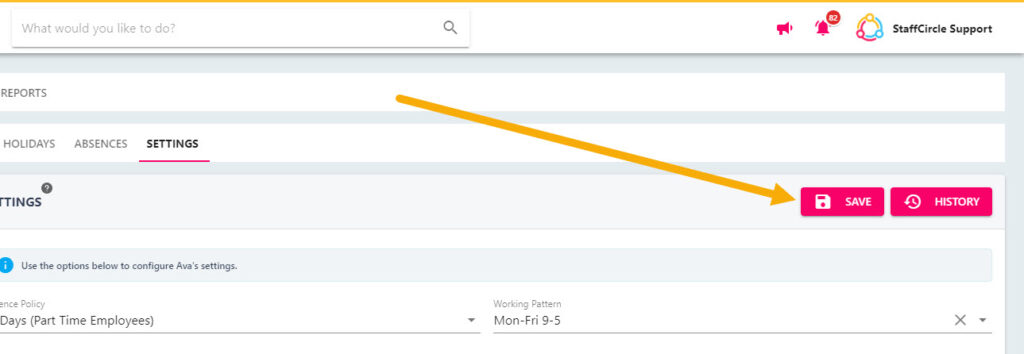
Add a new Company Holiday Group
Company Holiday Groups are added to your platform as part of tenant creation, however you may wish to add additional company holiday groups to accommodate for employees who work in different regions.
Step One
over over the Holiday & Absence section of the side-bar, then navigate to: Configuration ➡️ Company Holidays. Select the ➕ next to Company Holidays to open the ADD COMPANY HOLIDAY pop-up.
Step Two
Specify a name for the company holiday group in the title field, and include a description in the text box provided. If this is the company holiday you wish to apply to all new users, switch on the Default toggle.
In the effective from and effective to fields, enter the date which this company holiday covers.
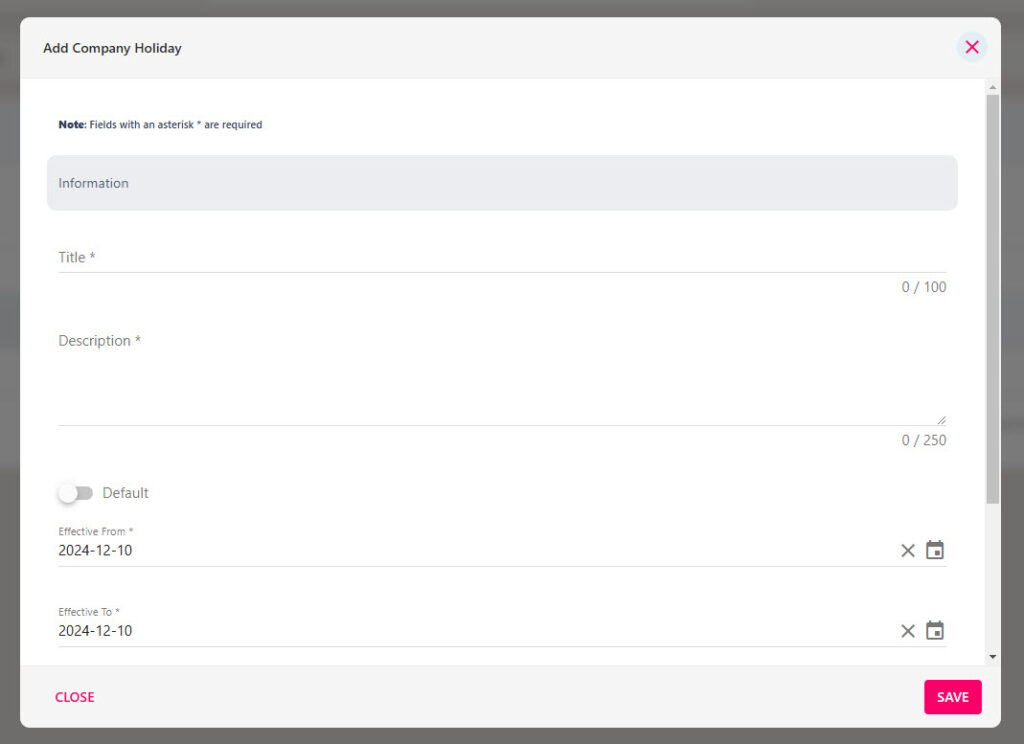
We would recommend having one company holiday group in the platform (for each region) and expanding the effective to date accommodate multiple years. This avoids any complication when employees are booking leave for the next holiday year, and prevents manual efforts when switching the employee’s holiday group at the end of the year.
Step Three
Click the SAVE button to add the Company Holiday group to the platform. You can now add your non-working days and assign to group to employees in your platform.

