Course Library
StaffCircle’s Course Library, or Unified Training Database allows you to manage a library of courses for all employees across the business.
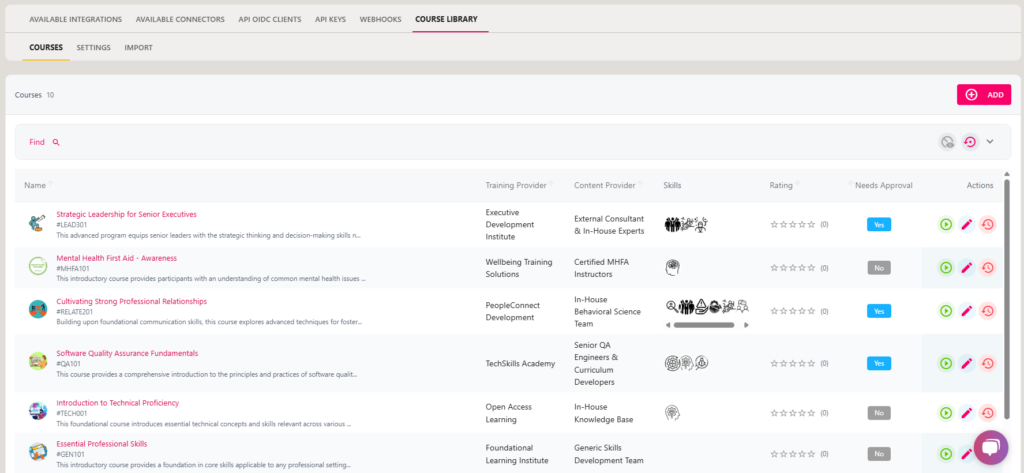
The feature is vast and affects multiple areas of the StaffCircle platform, and whilst there are extensive guides to support its use, the key features of the Unified Training Database include:
- Automatically create Training Logs, update employee skills, and generate validation objectives to test role based understanding, following completion of the Training Objective.
- Assigning skills to courses so that employees and managers can select the most appropriate courses for the skill(s) and skill level(s) they’re looking to obtain or improve.
- Keep on top of regulatory and compliance-based training from the employee’s Training Log records.
- Upload certificates to Training Logs and see them automatically added to the employee’s personal documents for future reference.
- Training Log visibility to the employee so that they can manage their own training records, including recording their own ad-hoc learning
- Associate training logs with an expiry, allowing you to quickly identify when refresher training is required
Enable the Course Library
To utilise the Course Library, you will need to enable this in the BETA Feature area of the platform.
Step One
Click on the settings wheel in the bottom left-hand corner of the screen and select Organisation and Branding from the SETTINGS area of the sub-menu.
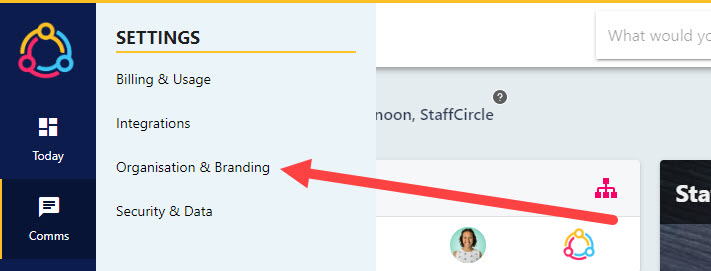
Step Two
Select the BETA FEATURES tab at the top of the page. This will take you through to a list of StaffCircle’s BETA features where these features can be enabled and disabled.
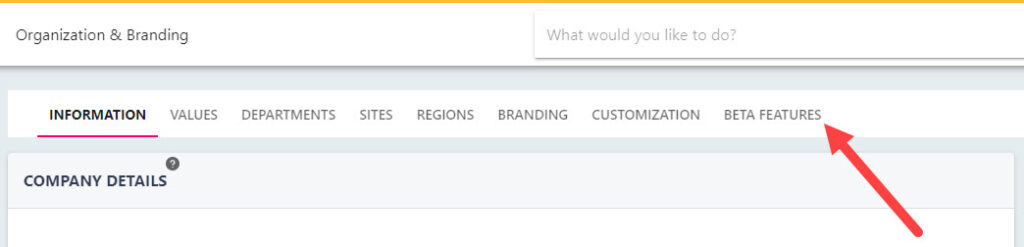
Step Three
Switch on the toggle for the Unified Training Database and Training Objective within the ENABLED section of the grid as shown below. These changes will be visible once you log out and log back in to the platform.
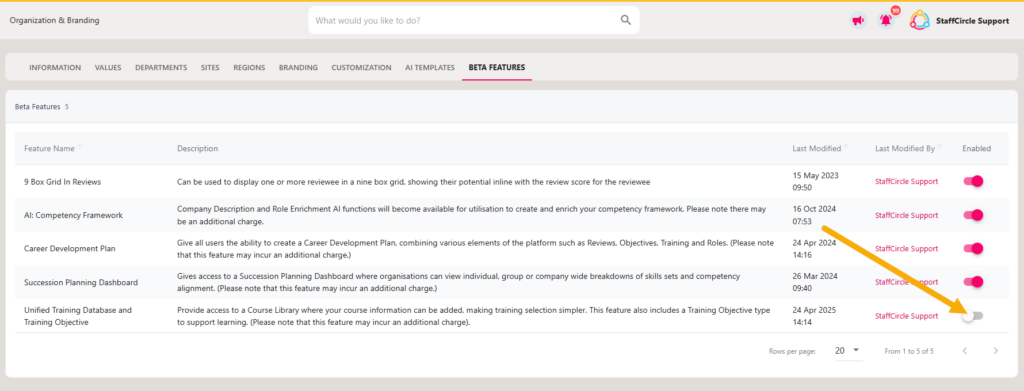
Adding Courses to the Course Library
Courses can be added to the library individually or via the course importer. This steps below will cover how to add a single course to the library, but instructions on using the importer can be found on our knowledge base here.
For information on updating and archiving courses in the course library, please refer to this knowledge base guide.
Step One
Click on the settings wheel in the bottom right-hand corner and select ‘Course Library’ from within the Settings area of the sub-menu. This will display a list of courses.
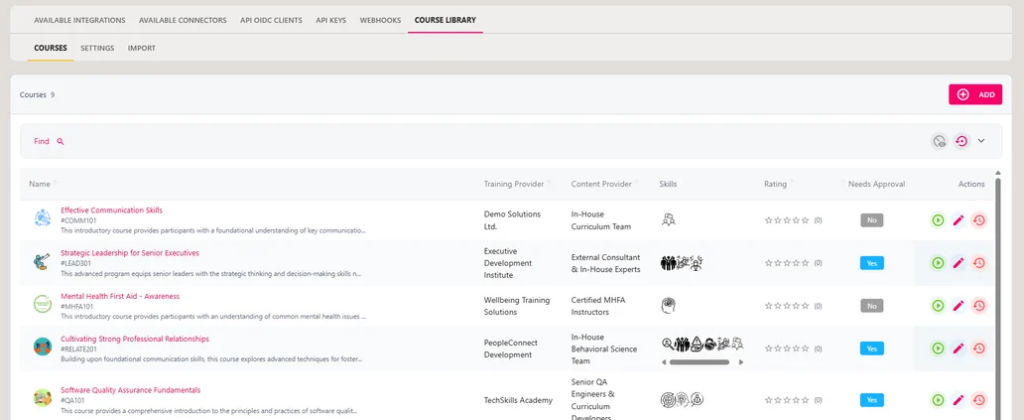
Step Two
Click on the ADD button to the right-hand side of the screen. This will open up the Add Course pop-up where you can specify the details of the course.
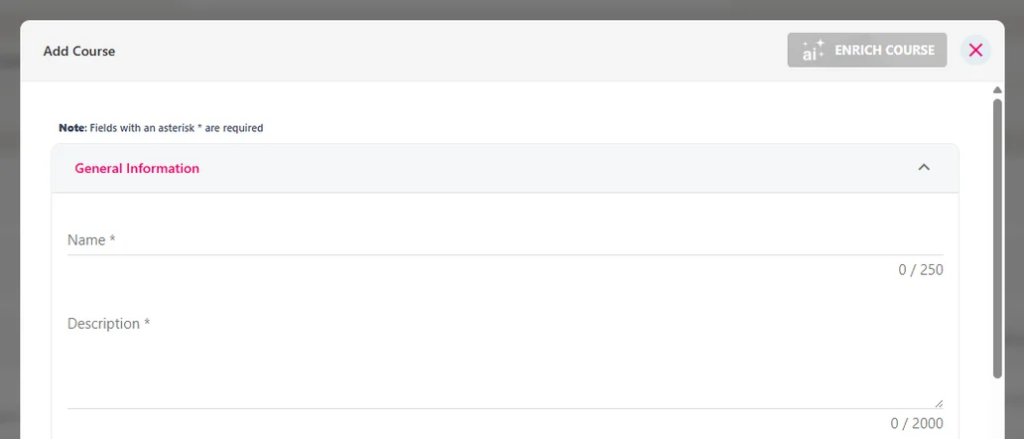
Step Three
Populate the fields within the General Information section of the form, ensuring that the title and description are populated as a minimum requirement. If you populate a URL in the Course URL field, the employee will be able to navigate directly to the course.
If you are utilising StaffCircle AI, you can click on the ENRICH COURSE toggle in the top right-hand corner to populate a description, icon, and suggested associated skills and skill levels.
Step Four
Toggle on any skills and skill levels that the employee would obtain by completing this training course. Click on the blue TOGGLE SKILLS button to select the relevant skills and later select the skill levels.
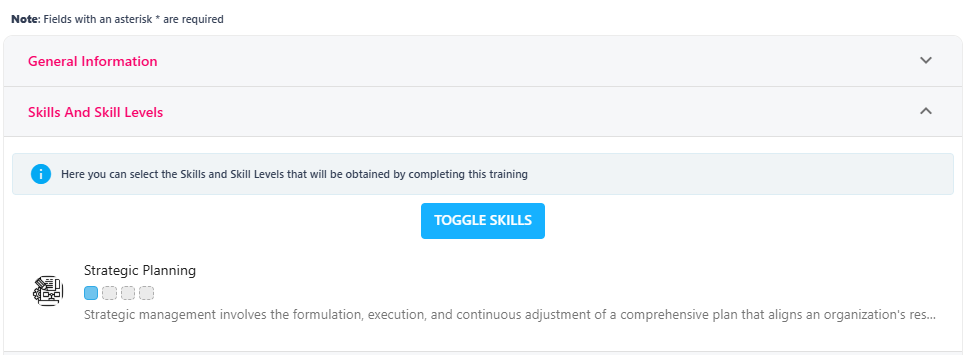
Step Five
In the Additional Information section, you can specify further details on the course – no fields with this section are mandatory, but may prove helpful for reporting purposes.

If you specify the course frequency, you will be able to report on when the employee is required for refresher training. For example, if the course frequency is every 12 months, the platform will flag the expiry 12 months after the employee has completed the training.
Step Six
In the Settings section of the form, you can specify whether approval is required for the course. If this is switched on then the URL for the course will not be active for the employee until this has been approved by the Manager or Approver.
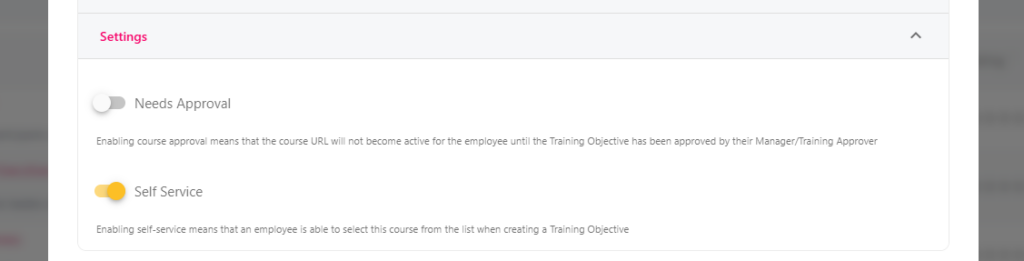
The self-service toggle allows the employee to select this course from the course library when they access their personal training log. If this is toggles ‘off’, only the employee’s manager will be able to assign this.
Step Seven
Click the SAVE button to add the course to the course library.
Course Settings
There are a handful of settings associated with the course library. These are universal settings which apply to every course in the library.
You can access the Course Library settings by clicking on the settings wheel in the bottom right-hand corner and selecting ‘Course Library’ from within the Settings area of the sub-menu. Click on the SETTINGS tab to display the Course Library Settings.
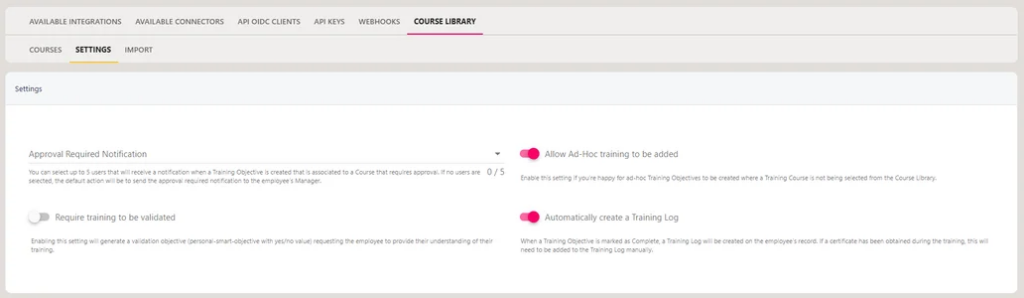
Approval Required Notification
You can specify up to five users who will be notified when an employee selects a course which requires approval. This ‘approval’ setting is specified when the course is created. The notification will also be sent to the employee’s line manager.
Allow Ad-Hoc Training to be Added
To support personal learning journeys, employees can add courses not included in the standard library to their personal training log.
Require Training to be Validated
When an employee completes a course, a validation objective will be created to validate their learning. This is so that the employee can demonstrate their understanding of the content in the course.
Automatically Create a Training Log
When the employee has completed the training objective, a record is created in the employee’s Training Log with the course the objective relates to.

