Create a Training Objective for an Employee
In this lesson, we will look at how you can assign a training objective to an employee. Unlike SMART objectives or OKRs, training objectives are linked to courses which automatically update the employee’s training long once completed.
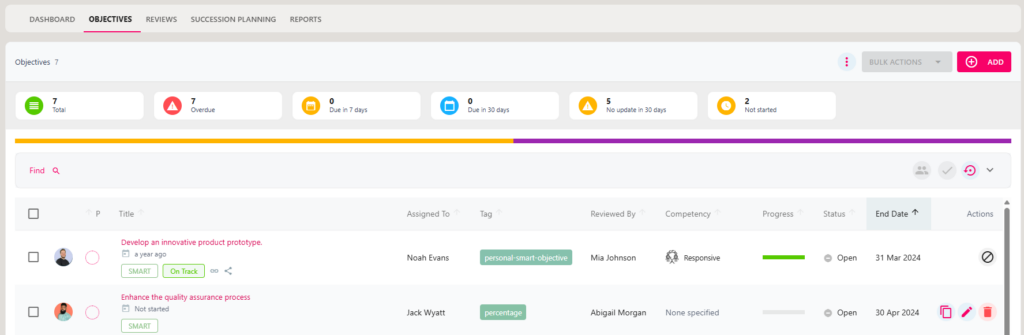
Training courses can be created by selecting specific courses from the course library, for ad-hoc courses to aid with the employee’s personal development, and by searching for specific skills.
Step One
Hover over the Objectives and Reviews section of the side-bar, then navigate to: Manage ➡️Objectives. Select the ➕ next to Objectives to open the Add Objective pop-up.
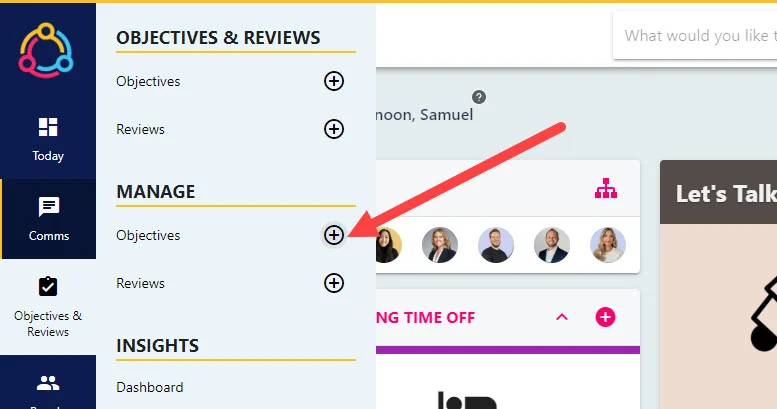
Step Two
The pop-up will contain a series of tiles pertaining to the different ways that objectives can be measured in the platform. Select the ‘Training Objective’ tile to start defining the properties of the training objective.
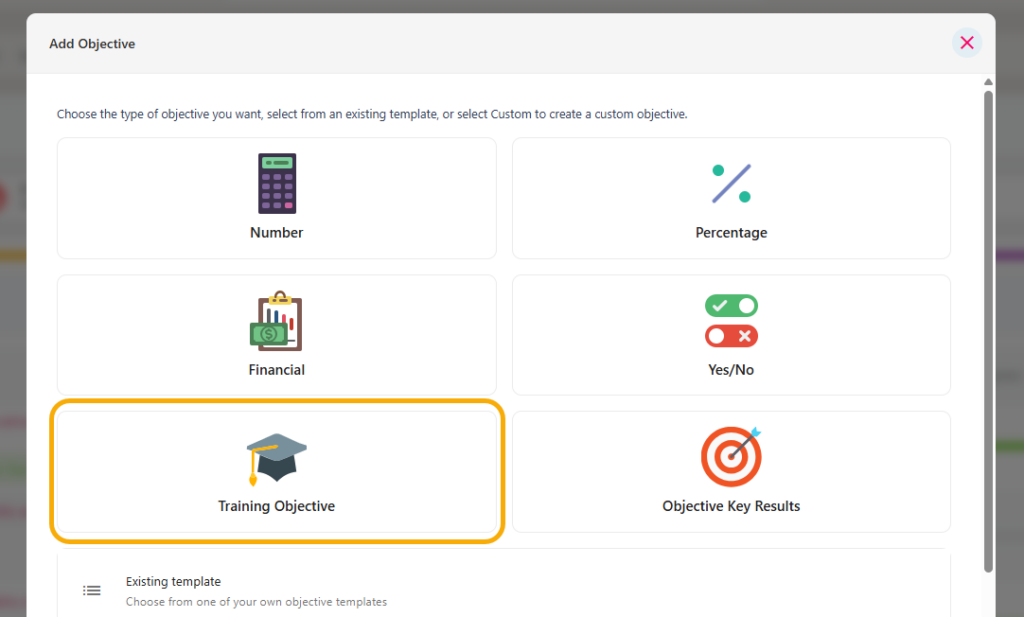
Step Three
Select the name of the person you want to assign the training objective to. Or, you can enter multiple names to assign this objective to multiple individuals. The Reviewer is the individual who will oversee the objective’s progress and this role is typically fulfilled by the employee’s manager. Click on the NEXT button to proceed to the next step.
Step Four
There are three different ways that you can set a training objective:
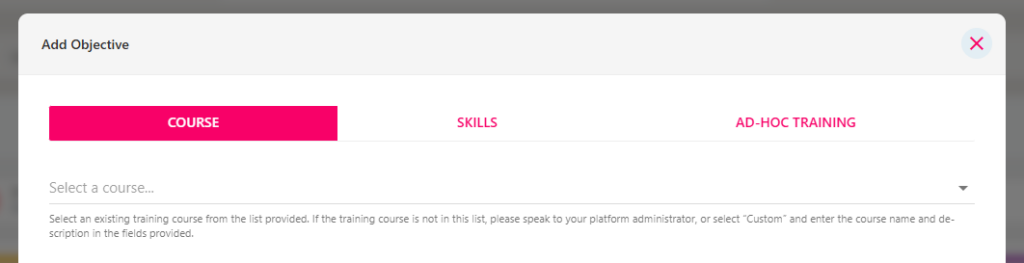
Under the COURSE tab, select a course from the Select a course drop-down. This will pre-populate the course information, including any associated skills.
Under the SKILLS tab, you can search for courses in the library linked to that specific skill.
Under the AD-HOC TRAINING tab, you can create a training objective based on a course which is not included in your organisation’s course library.
Step Five
Specify the start and end date for the training objective. As a suggestion, set the due date of the objective as the date you want the employee to complete the course by.
Step Six
The summary screen will confirm the details you have entered on the previous pages and will pull through the course title and description. Check that the information in the pop-up is correct, then click the SAVE button to assign the objective to the employee.
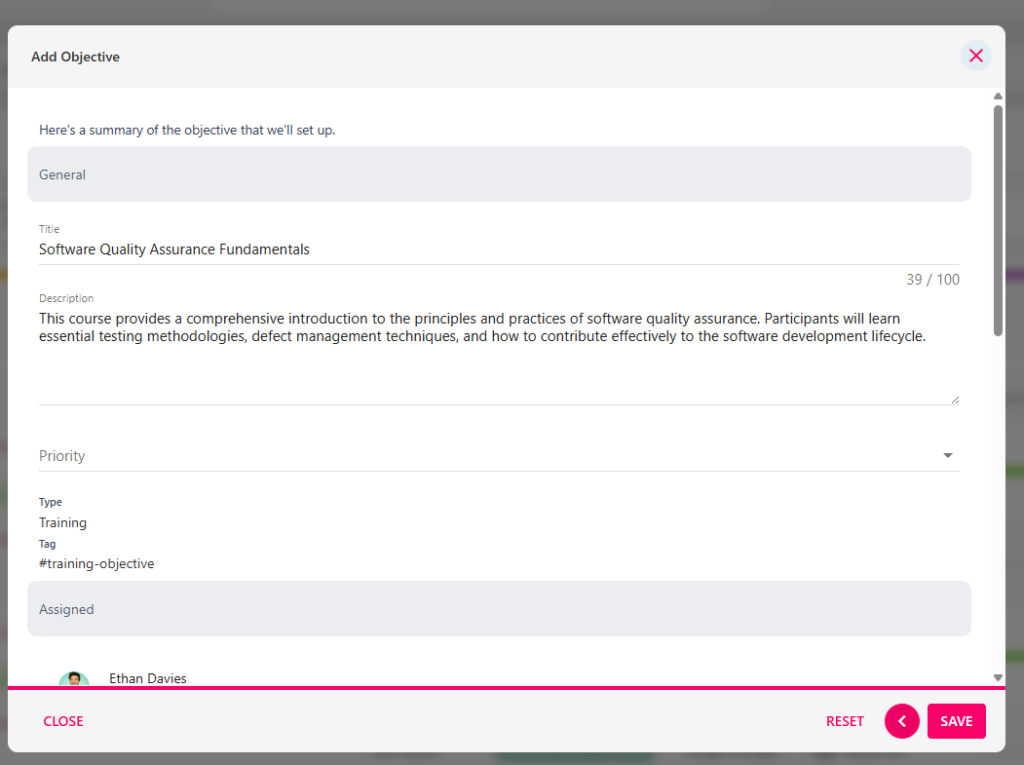
The employee will receive a notification when the objective has been assigned to them, they will be able to progress the objective, however, only you will be able to mark the employee’s objective as complete. Upon completion, the course relating to the objective will appear in the employee’s training log.

